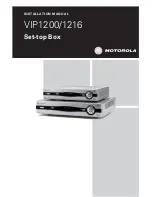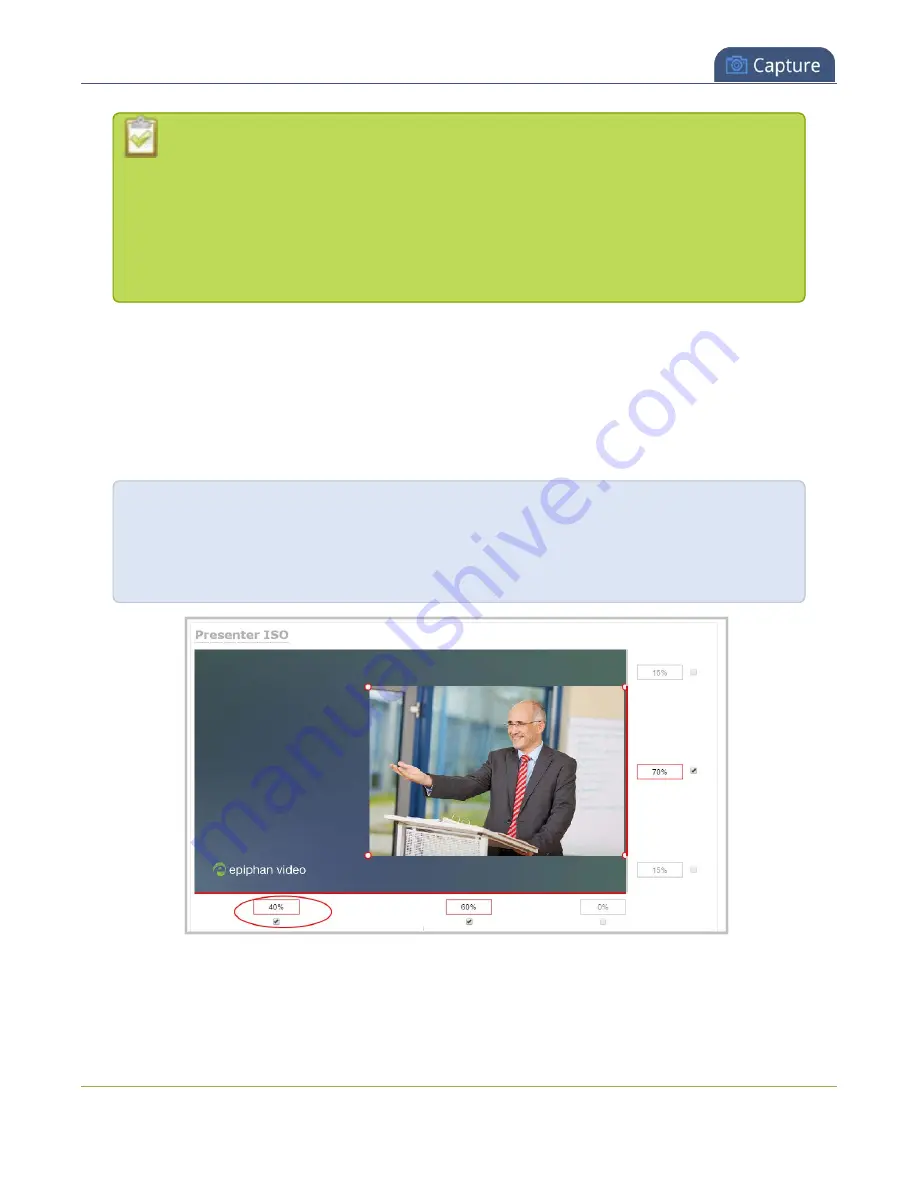
Pearl-2 User Guide
Resize and position items using percents or pixels
Alternatively, you can position your layout items using the keyboard by selecting the item
with your mouse cursor, and pressing the arrow keys to move the selected item by 5% in
any direction.
You can also position your item with additional keyboard precision by
holding Ctrl and
pressing the arrow keys
to nudge your item by a very small fraction in the direction of
your choice.
Note that there is no one way to move and resize your layout items. The examples below are simply
descriptions of one or two ways one might resize and/or position layout items.
Example 1: horizontal positioning using percents
To position your item along the horizontal axis, first resize your items if desired (as described in
), then enter a percent or pixel value into either the left or the right adjustment box to shift your layout
item.
For example, using
percents
to move a layout item with a 60% width as far to the right of the
layout area as possible, you would need to enter 40% into the left percent box to push the item
to the right. The layout item originally takes up 60% of the layout width, so this added 40% shift
pushes the item as far to the right as possible (I.e. 100% of the horizontal axis).
The right adjustment box automatically sets itself to 0% to reflect that there is more no room remaining to
maneuver the image along the horizontal axis any further. Alternatively, you could reposition the image in the
exact same way by instead setting the right percent box to 0%.
239
Summary of Contents for Pearl-2 Rackmount
Page 139: ...Pearl 2 User Guide Mute audio 4 Click Apply 126 ...
Page 151: ...Pearl 2 User Guide Mirror the video output port display 138 ...
Page 156: ...Pearl 2 User Guide 4K feature add on 143 ...
Page 180: ...Pearl 2 User Guide Delete a configuration preset 167 ...
Page 440: ...Pearl 2 User Guide Register Pearl 2 427 ...
Page 488: ...l Pro audio inputs l 512 GB data storage SSD l Touchscreen ...
Page 497: ... and 2019 Epiphan Systems Inc ...