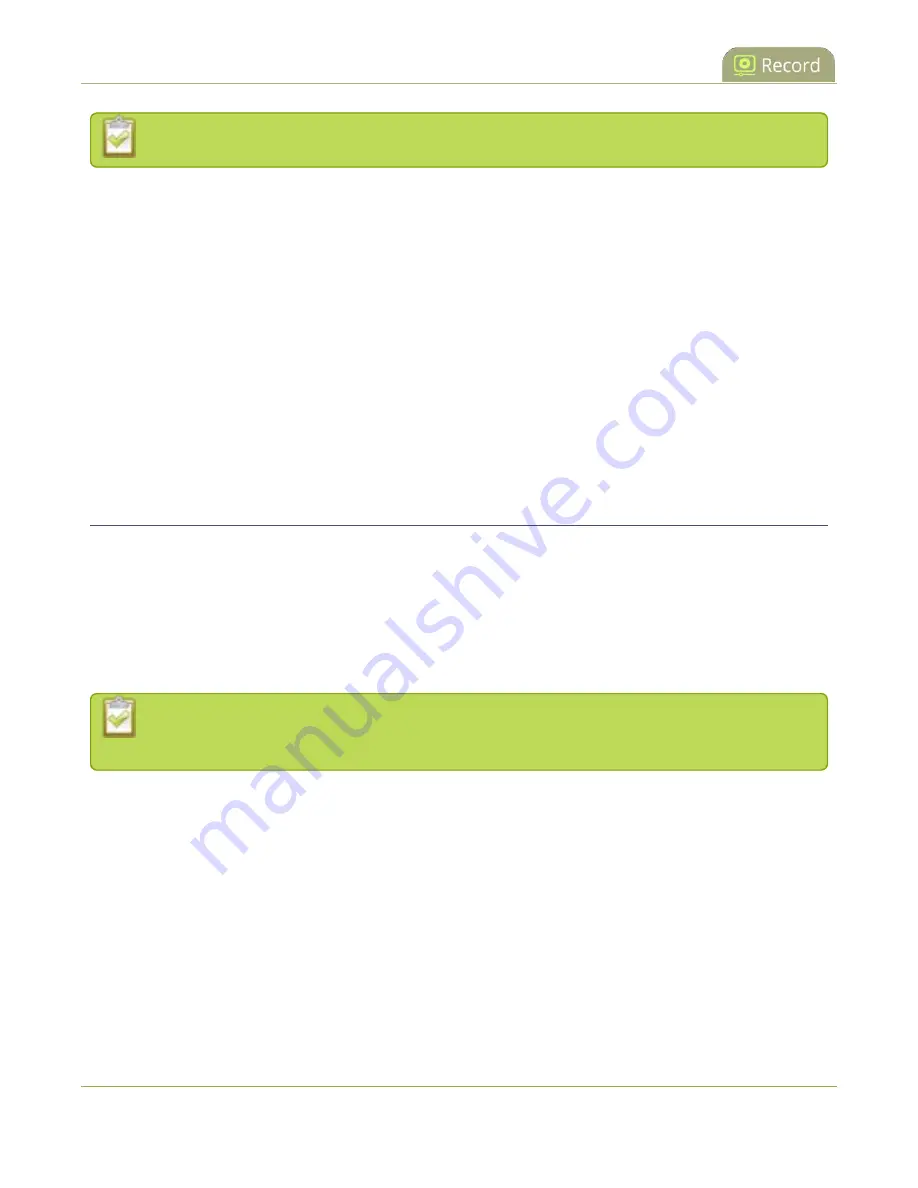
Pearl-2 User Guide
Select channels for VOD event views
You cannot start and stop an ad hoc event from the Events screen on Pearl-2.
Scheduled VOD events have priority over ad hoc events. If an ad hoc event is still in progress when it's time to
start a scheduled VOD event, the ad hoc event is stopped and the scheduled VOD event starts.
Using the Admin panel, you can enter the metadata that you want to link to the ad hoc recordings before
starting the ad hoc event, including: description, tags, category, and owner. When you're ready to record, you
can start recording the channel from the recording tab in the Admin UI, from Epiphan Live, or using One
Touch control.
For ad hoc event recordings with multiple sources, each channel is recorded and uploaded as separate files
and appear as individual files in Kaltura's media list. The name of each file includes the name of the channel
plus the date and time the file was recorded. For example:
Channel 1_May23_10-12-05
For more information about recording using Pearl-2, see
. For information on how to use the
Record using One Touch control
Select channels for VOD event views
You can select which channels you want recorded using the Admin panel. Each channel you configure on
Pearl-2 is treated as a separate video source for your Kaltura event. Using multiple channels is how you record
multiple views for a scheduled VOD event.
For example, if you have a main camera and a presentation laptop that you want to capture as a multi-source
recording, you'd create two channels on Pearl-2: one for the main camera and another one for the
presentation laptop.
Set up your channels before performing this task. To learn how to create a channel, see
.
For scheduled VOD events with multiple sources, you can choose which source to use as the main entry using
the Admin panel. The main entry is the default view that people see when they are watching, as well as the
main view (i.e. the large screen) for PiP. You can easily change the main view, switch views, change the
metadata, and trim the VOD later in Kaltura after the event ends and the recording has uploaded.
Important consideration
l
Ensure that all the same audio sources are selected for each channel if a multi-view event with multiple
channels is configured.
To select channels for event views using the Admin panel:
1. Login to the Admin panel as
admin
368
Summary of Contents for Pearl-2 Rackmount
Page 139: ...Pearl 2 User Guide Mute audio 4 Click Apply 126 ...
Page 151: ...Pearl 2 User Guide Mirror the video output port display 138 ...
Page 156: ...Pearl 2 User Guide 4K feature add on 143 ...
Page 180: ...Pearl 2 User Guide Delete a configuration preset 167 ...
Page 440: ...Pearl 2 User Guide Register Pearl 2 427 ...
Page 488: ...l Pro audio inputs l 512 GB data storage SSD l Touchscreen ...
Page 497: ... and 2019 Epiphan Systems Inc ...
















































