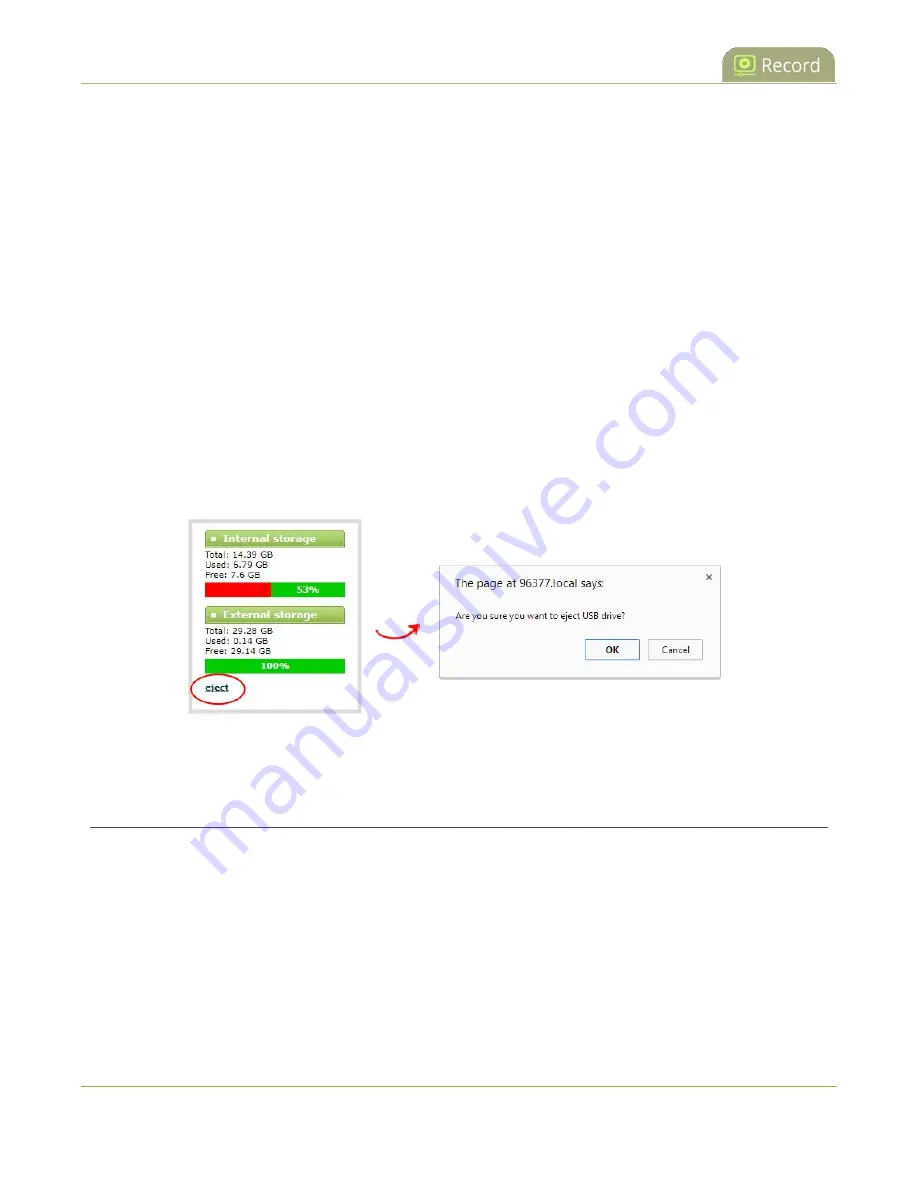
Pearl-2 User Guide
View available USB storage space
View available USB storage space
When you insert a USB storage device into an available USB port and select an
External USB Drive
action
other than
ignored
(i.e. manual copy, automatic copy, etc), the total and free space are calculated and
displayed in the Admin panel.
When you insert your USB storage device into an available USB port, an External storage usage information
tab appears at the bottom of the menus panel.
Safely eject USB storage device
When you're done saving recordings to the USB storage device, you can safely eject it using the link at the
bottom of the Admin panel page.
To safely eject the USB drive:
1. Login to the Admin panel as
admin
2. At the bottom of the menus panel, click
eject
and click
OK
when prompted.
It's now safe to disconnect the USB storage device from Pearl-2.
View the AFU log
A log is kept of automatic file uploads. You can view the AFU log using the Admin panel, If you want to view
the AFU status, see
To view the AFU log:
1. Login to the Admin panel as
admin
2. From the Configuration menu, select
Automatic File Upload
. The Automatic File Upload
configuration page opens.
404
Summary of Contents for Pearl-2 Rackmount
Page 139: ...Pearl 2 User Guide Mute audio 4 Click Apply 126 ...
Page 151: ...Pearl 2 User Guide Mirror the video output port display 138 ...
Page 156: ...Pearl 2 User Guide 4K feature add on 143 ...
Page 180: ...Pearl 2 User Guide Delete a configuration preset 167 ...
Page 440: ...Pearl 2 User Guide Register Pearl 2 427 ...
Page 488: ...l Pro audio inputs l 512 GB data storage SSD l Touchscreen ...
Page 497: ... and 2019 Epiphan Systems Inc ...
















































