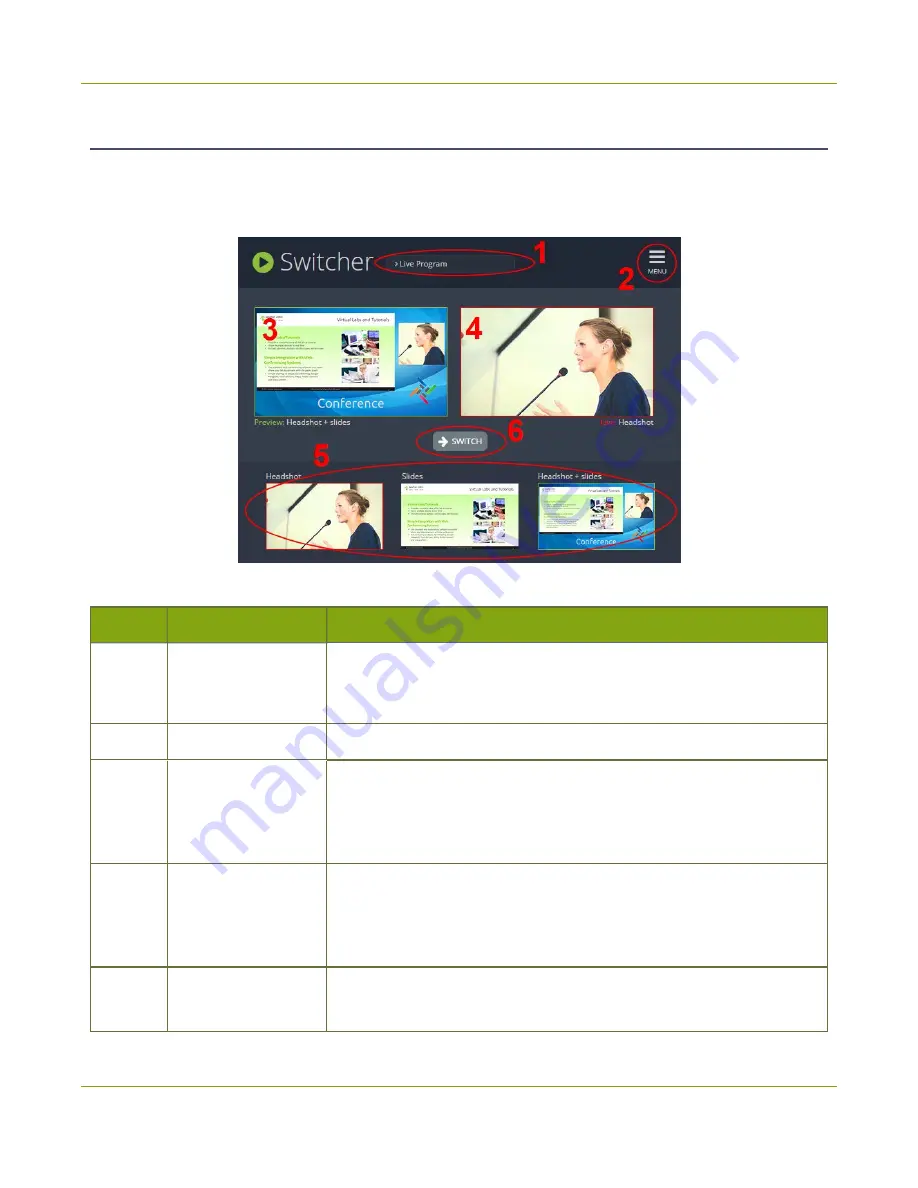
Pearl-2 User Guide
Switching / mixing using Epiphan Live
About the Switcher interface
The Switcher interface is accessed from the Menu button in the top right corner of the Dashboard interface.
See
Table 16
Elements in the Switcher view
Number Title
Description
1
Channel selector
A list of channels configured on your Pearl-2. When a channel is selected,
you can switch between the different layouts that are configured for
that channel.
2
Menu icon
Displays links to the Dashboard view and the Admin panel when clicked.
3
Preview panel
Displays a preview of a selected layout, which is outlined with a green
border. When you click the
Switch
button, this preview layout becomes
Switching while live streaming and recording using
4
Live view panel
Displays the active "live" layout that is currently being streamed or
recorded. The live layout is outlined with a red border. When you select
the
Switch
button, this live layout is replaced with the layout that's
loaded in to the
Preview panel
.
5
Layout carousel
Displays small previews for all layouts contained within your selected
channel. Select a layout from the carousel to add it to the
Preview
77
Summary of Contents for Pearl-2 Rackmount
Page 139: ...Pearl 2 User Guide Mute audio 4 Click Apply 126 ...
Page 151: ...Pearl 2 User Guide Mirror the video output port display 138 ...
Page 156: ...Pearl 2 User Guide 4K feature add on 143 ...
Page 180: ...Pearl 2 User Guide Delete a configuration preset 167 ...
Page 440: ...Pearl 2 User Guide Register Pearl 2 427 ...
Page 488: ...l Pro audio inputs l 512 GB data storage SSD l Touchscreen ...
Page 497: ... and 2019 Epiphan Systems Inc ...
















































