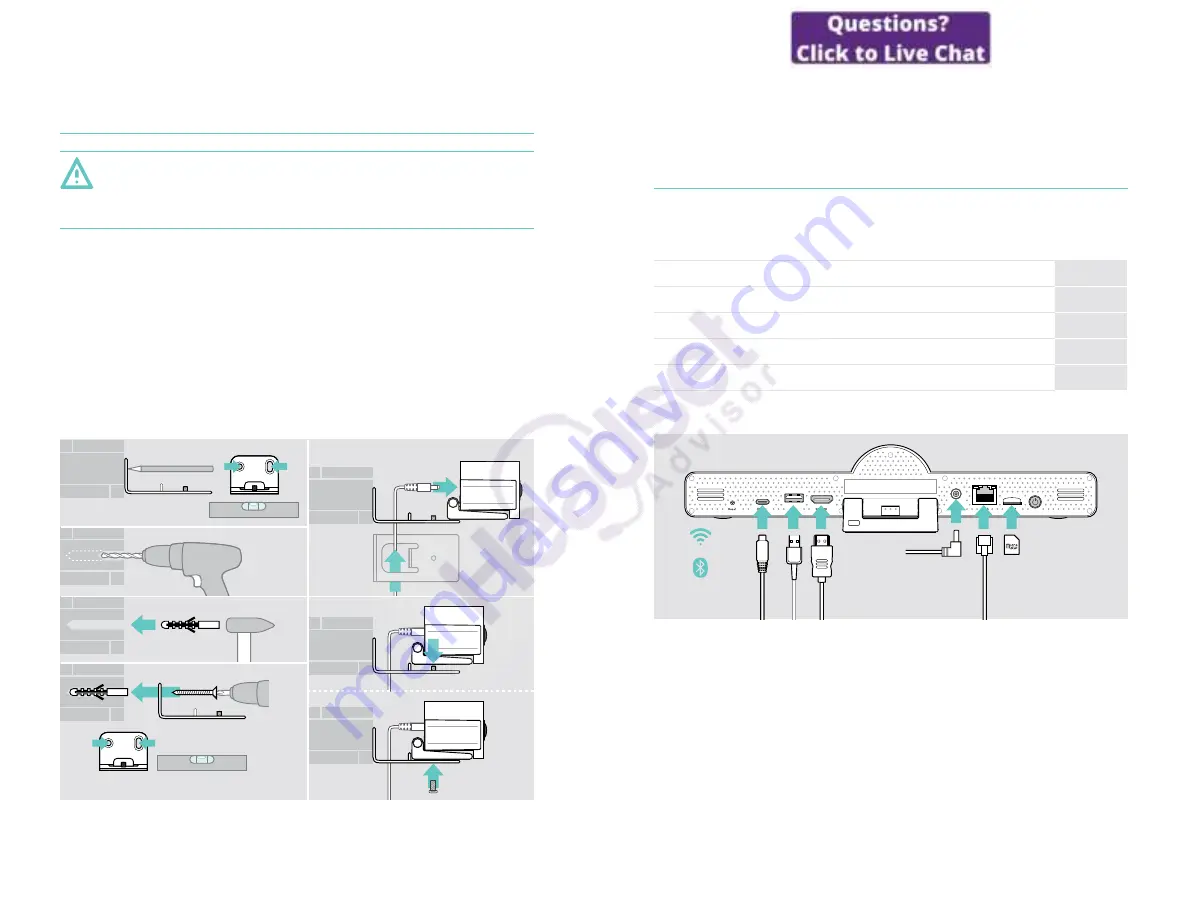
14
Placing / mounting VISION 3T
C Mounting the product on a wall
CAUTION
Danger of accidents or damages!
Drilling into e�g� cables and can lead to accidents�
>
Check whether there are any cables or pipes in the wall�
The wall type is an example - other wall types may require different mounting.
1
Choose a position so that the
camera meets the eye-height of meeting
participants
� Hold the mounting plate against the wall, balance it and add two
marks�
2
Drill two holes�
3
Insert the two dowels�
4
Hold the mounting plate against the wall and fix it with the screws� Start on the
left and bring it in balance with the other screw�
5
Hold the collaboration bar and connect the required cables as the space is small
when finally mounted > see page 15�
6
Position the collaboration bar and tighten the screws�
1
2
5
6
1
4
2
3
C
15
Connecting / preparing devices
Connecting / preparing devices
Connection possibilities
The collaboration bar with its speakerphone works as an All-in-one solution� You
only need a screen/monitor, internet access and a Microsoft Teams account�
Required connections & actions
Page
1
Screen / monitor
17
2
Network
18
3
Speakerphone
19
4
Power supply
20
5
Remote control batteries
21
In addition to the listed devices you can connect a variety of different in- and
output devices to the collaboration bar via the ports shown below�
For even more connection possibilities see EXPAND SP 30T User Guide�
























