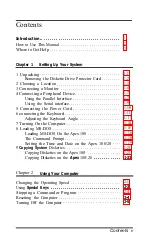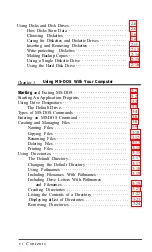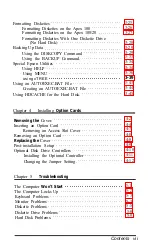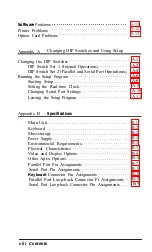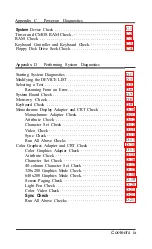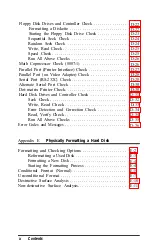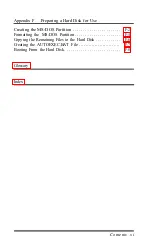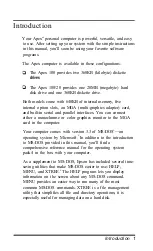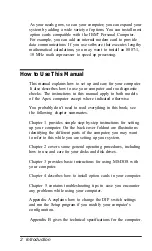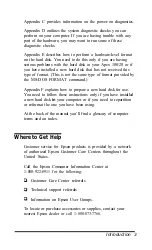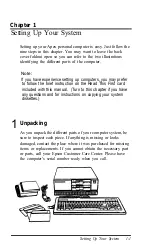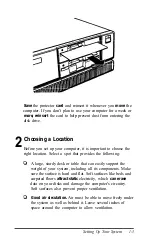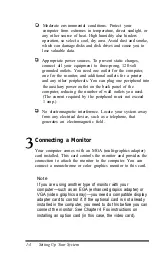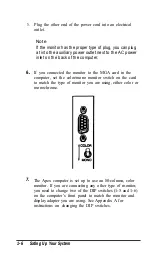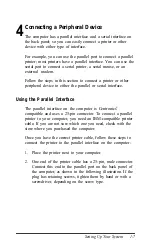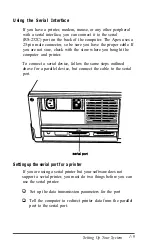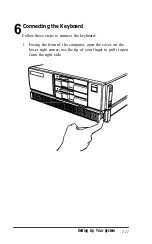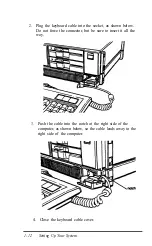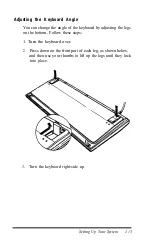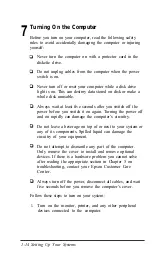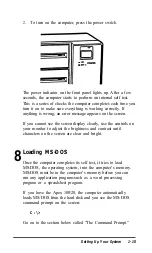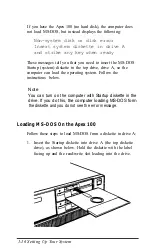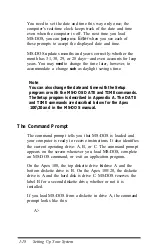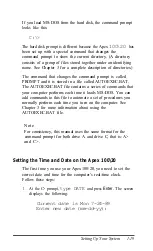Moderate environmental conditions. Protect your
computer from extremes in temperature, direct sunlight, or
any other source of heat. High humidity also hinders
operation, so select a cool, dry area. Avoid dust and smoke,
which can damage disks and disk drives and cause you to
lose valuable data.
Appropriate power sources. To prevent static charges,
connect all your equipment to three-prong, 120-volt
grounded outlets. You need one outlet for the computer,
one for the monitor, and additional outlets for a printer
and any other peripherals. You can plug one peripheral into
the auxiliary power outlet on the back panel of the
computer, reducing the number of wall outlets you need.
(The current required by the peripheral must not exceed
1 amp.)
No electromagnetic interference. Locate your system away
from any electrical device, such as a telephone, that
generates an electromagnetic field.
Connecting a Monitor
Your computer comes with an MGA (multi-graphics adapter)
card installed. This card controls the monitor and provides the
connection to attach the monitor to the computer. You can
connect a monochrome or color graphics monitor to this card.
Note
If you are using another type of monitor with your
computer—such as an EGA (enhanced grapics adapter) or
VGA (video graphics array)—you need a compatible display
adapter card to control if. If the optional card is not already
installed in the computer, you need to do this before you can
connect the monitor. See Chapter 4 Fox instructions on
installing an option card (in this case, the video card).
1-4
Setting Up Your System