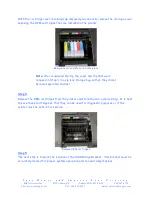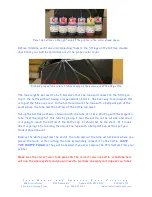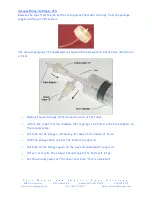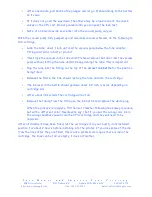S a v e M o n e y a n d I m p r o v e Y o u r P r i n t i n g
MIS Associates Inc 2901 Auburn Rd Auburn Hills, MI 48326 800-445-8296
http://www.inksupply.com Fax: 248-289-6013 Email: sales@inksupply.com
Installation Instructions: Epson 1400 CFS
Epson 1400 with MIS CFS Installed
*A perfect print with OEM cartridges is a must*
Prerequisite
-
Before starting this installation, you MUST test your printer to make sure it is printing
100% correctly. The best way to do this is to first print a Nozzle pattern, using the
printer utility software provided by Epson. Once a perfect nozzle pattern is achieved,
print 5 copies of the MIS
purge6.tif
image using the Plain Paper and 360 dpi settings on
the printer. All 5 pages must print without banding or skipping (white spaces). If your
printer cannot do this,
do not
install the CFS. Run no more than 3 cleaning cycles or get
new cartridges. Do not proceed until you can pass these tests. The Purge6 image can be
found on the diskette included with your system. If you have a Mac you can download it
from our website. You can also get it from the Helpdesk Download Library.