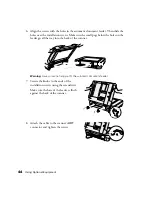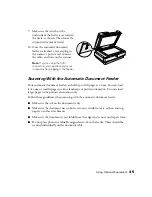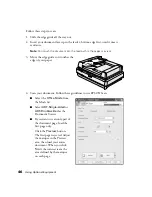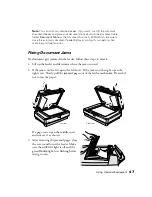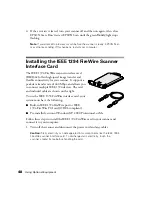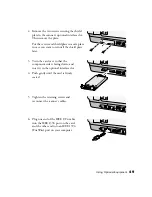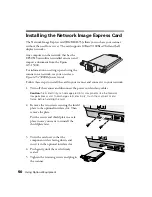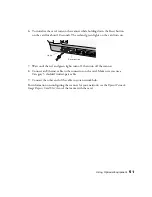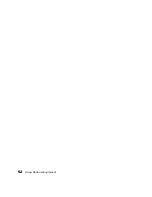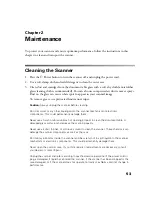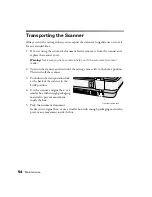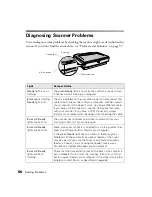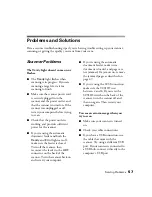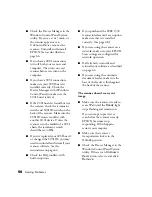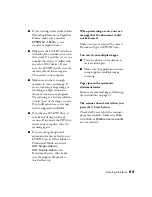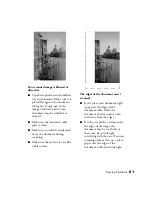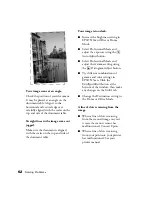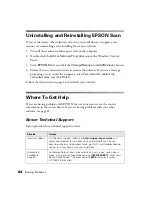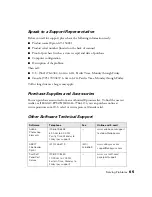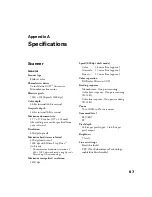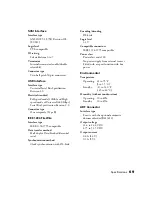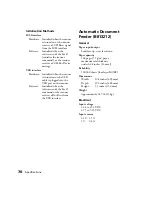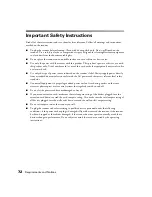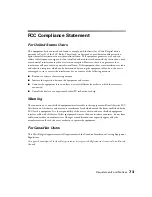58
Solving Problems
■
Check the Device Manager in the
Windows Control Panel System
utility. If you see a ! or ? mark, or
the scanner appears as an
Unknown Device, remove the
scanner. Uninstall and reinstall
EPSON Scan as described on
page 64.
■
If you have a SCSI connection,
turn off both your scanner and
computer. Then turn on your
scanner before you turn on the
computer.
■
If you have a SCSI connection,
make sure your SCSI board is
installed correctly. Check the
Device Manager in the Windows
Control Panel to make sure the
SCSI board is listed.
■
If the SCSI board is found but not
the scanner, check the terminator
switch and SCSI ID switch on the
back of the scanner. Make sure the
SCSI ID doesn’t conflict with
another SCSI device. Unless the
scanner is in the middle of a SCSI
chain, the terminator switch
should be set to
ON
.
■
If you’ve replaced your SCSI board
or changed the SCSI ID, you may
need to uninstall and reinstall your
scanner software. See the
instructions on page 64.
■
Check for IRQ conflicts with
built-in options.
■
If you purchased the IEEE 1394
scanner interface card as an option,
make sure that it is installed
correctly. (See page 48.)
■
If you are using the scanner on a
network, make sure your EPSON
Scan settings are configured for
network operation.
■
If all else fails, uninstall and
reinstall your software as described
on page 64.
■
If you are using the automatic
document feeder, make sure the
base of the feeder is flush against
the back of the scanner.
The scanner doesn’t scan your
image.
■
Make sure the scanner is ready to
scan. Wait until the
Ready
light
stops flashing and remains on.
If you attempt to preview or
scan before the scanner is ready,
EPSON Scan may stop
responding. If this happens,
restart your computer.
■
Make sure the scanner’s
transportation lock is in the
Unlock
position.
■
Check the Device Manager in the
Windows Control Panel System
utility. If there is an
Unknown
Device
icon, select it and click
Remove
.
Summary of Contents for 15000 - GT - Flatbed Scanner
Page 1: ...Epson GT 15000 User s Guide ...
Page 6: ...6 Contents ...
Page 10: ...10 Welcome ...
Page 18: ...18 Getting Started ...
Page 40: ...40 How To Scan ...
Page 52: ...52 Using Optional Equipment ...
Page 66: ...66 Solving Problems ...
Page 76: ...76 Requirements and Notices ...
Page 80: ...80 Index ...