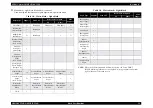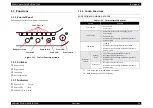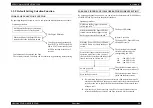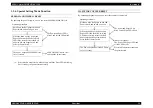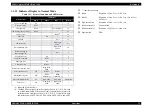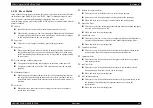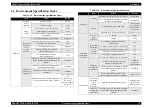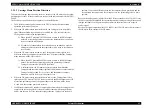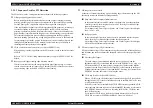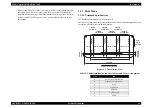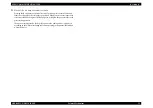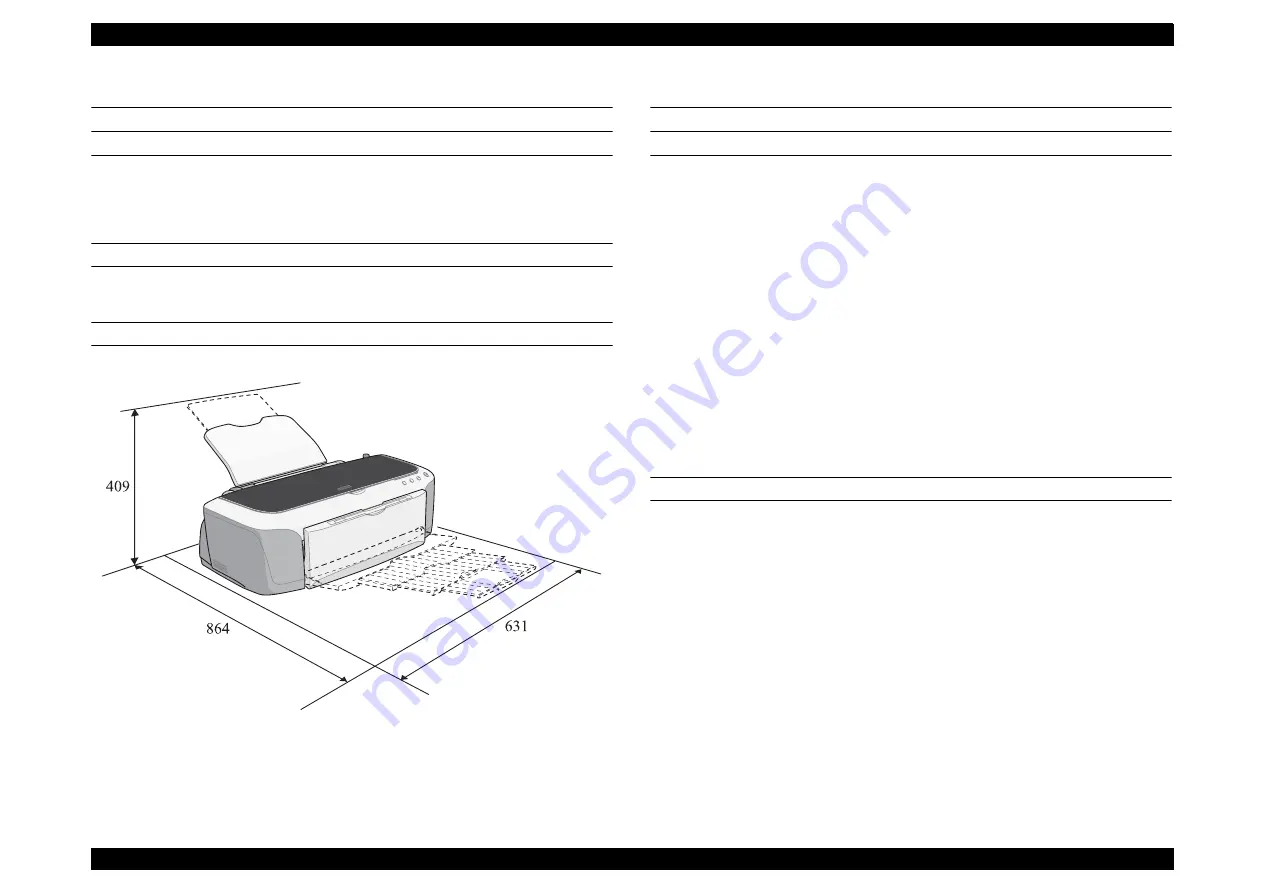
EPSON Stylus PHOTO 2100/2200
Revision B
PRODUCTION DESCRIPTION
Casing Specifications
37
1.4 Casing Specifications
EXTERNAL DIMENSIONS
When tucked
: 631 (width)
×
320 (depth)
×
205 mm (height)
When used
: 631 (width)
×
864 (depth)
×
409 mm (height)
WEIGHT
11.7kg
EXTERNAL DIMENSION DIAGRAM
Figure 1-15. External Dimension Diagram
1.5 Accessories
STANDARD ACCESSORIES
!
Instruction manual
: 1 set
!
Ink cartridge
: 1 set
!
CD-ROM (Printer driver utility)
: 1 set
!
Roll paper holder
: 1 set
!
Sheet
: 1 pc.
!
Customer information card
: 1 pc.
!
Warranty:
: 1 pc.
!
Free exclusive paper pack
: 1 set
!
CD-R tray guide
: 1 pc.
!
CD-R tray
: 1 pc.
!
Cleaning kit
: 1 set
CONSUMABLES AND OPTIONS
!
Ink cartridges
Photo-black
: T0341
Cyan
: T0342
Magenta
: T0343
Yellow
: T0344
Light cyan
: T0345
Light magenta
: T0346
Light-black
: T0347
Matte-black
: T0348
!
Roll paper auto cutter
(Cutter, paper support basket, instruction manual): PMA3NRAC1
!
Ink cartridge storage box
: PMICBOX1
!
USB cable
: USBCB2
Summary of Contents for 2200 - Stylus Photo Color Inkjet Printer
Page 1: ...EPSONStylusPHOTO2100 2200 Color Inkjet Printer SEIJ01 016 SERVICE MANUAL ...
Page 8: ...C H A P T E R 1 PRODUCTIONDESCRIPTION ...
Page 39: ...C H A P T E R 2 OPERATINGPRINCIPLES ...
Page 69: ...C H A P T E R 3 TROUBLESHOOTING ...
Page 115: ...C H A P T E R 4 DISASSEMBLYANDASSEMBLY ...
Page 187: ...C H A P T E R 5 ADJUSTMENT ...
Page 214: ...C H A P T E R 6 MAINTENANCE ...
Page 226: ...C H A P T E R 7 APPENDIX ...
Page 254: ......
Page 255: ......
Page 256: ......
Page 257: ......
Page 258: ......