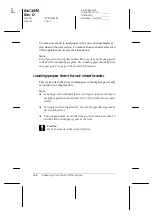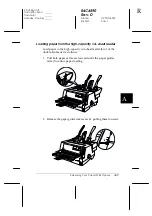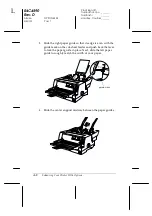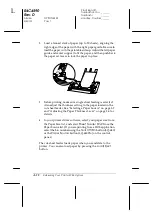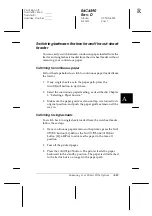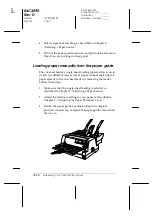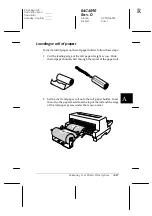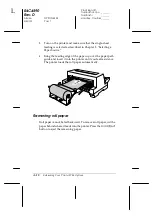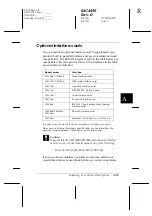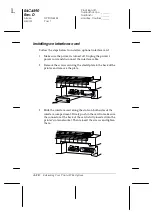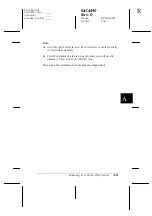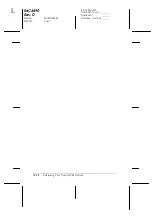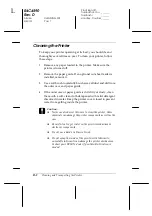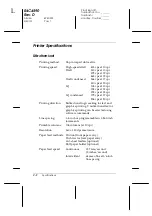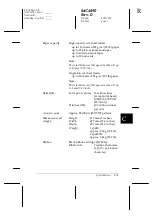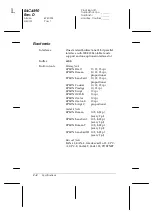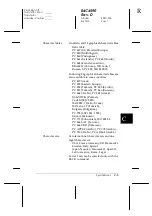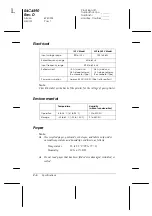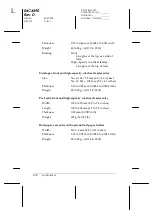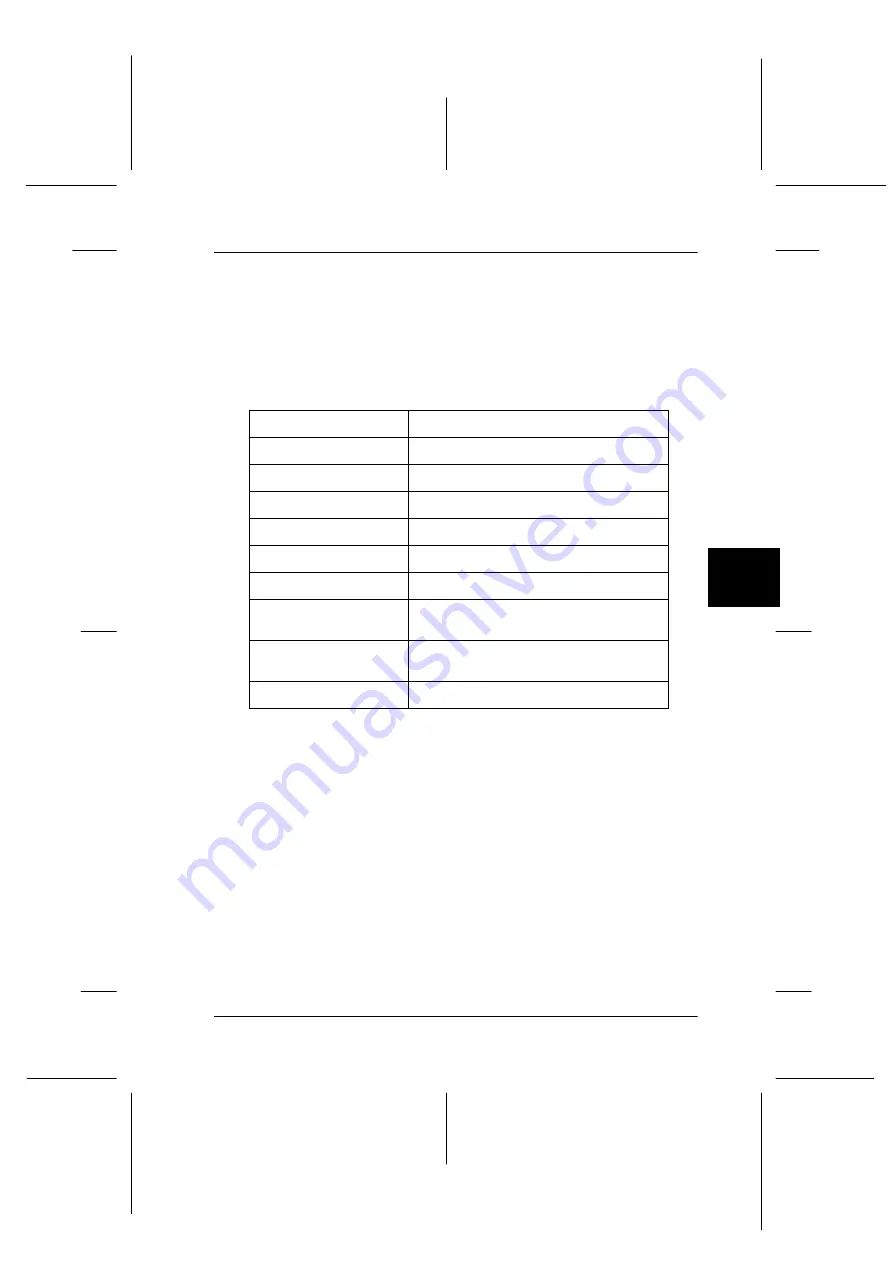
A
Enhancing Your Printer With Options
A-19
R4C4590
Rev. D
A5 size
OPTIONS.FM
3/30/01
Pass 1
R
Proof Sign-off:
Takahashi, Kono
_______
Takahashi
_______
Hoadley, Courtier _______
Optional interface cards
You can install an optional interface card to supplement your
printer’s built-in parallel interface and provide added network
compatibility. The EPSON interface cards in the table below are
compatible with your printer. (Not all the interfaces in the table
are available worldwide.)
The asterisk (
✽
) is a substitute for the last digit, which varies by country.
When you use Ethernet interface card C82363
✽
, you need to attach the
optional interface adapter (C82525
✽
) to the interface card.
c
Caution:
If you install the C82305
✽
/C82306
✽
optional serial interface
card, be sure to set the transfer speed to one of the following:
300, 600, 1200, 2400, 4800, 9600, 19200 bps
If you are unsure whether you need an optional interface or
would like to know more about interfaces, contact your dealer.
Model number
Card type
C82305
✽
/ C82306
✽
Serial interface card
C82307
✽
/ C82308
✽
32KB serial interface card
C82312
✽
LocalTalk interface card
C82313
✽
32KB IEEE-488 interface card
C82314
✽
Coax interface card
C82315
✽
Twinaxial interface card
C82345
✽
IEEE-1284 (Type B bidirectional) parallel
interface card
C82362
✽
/C82363
✽
/
C82364
✽
Ethernet interface card
C82384
✽
EpsonNet 10/100 Base Tx Int. Print Server