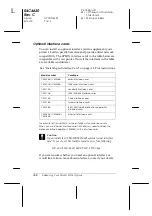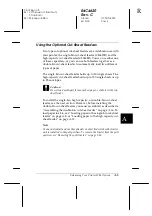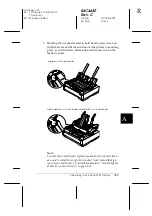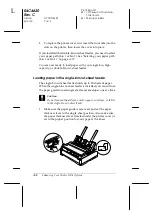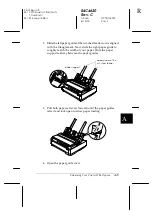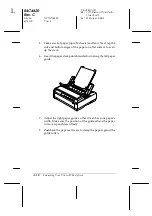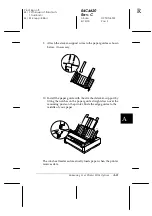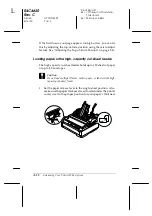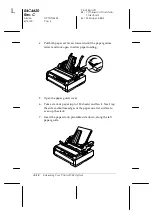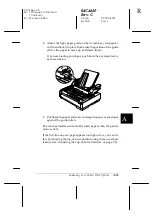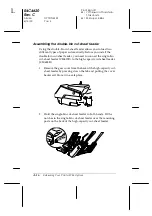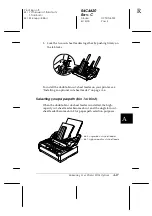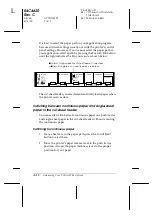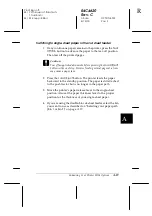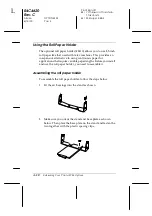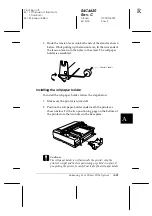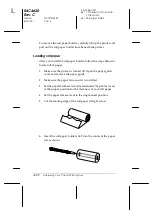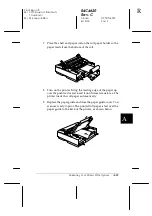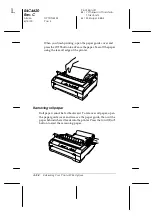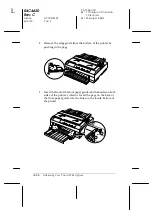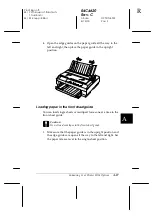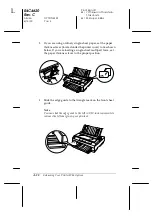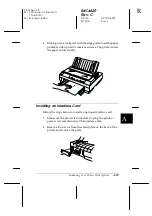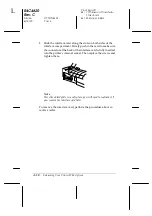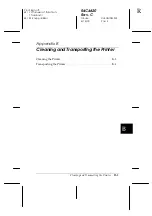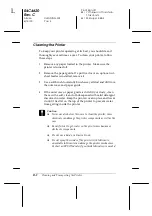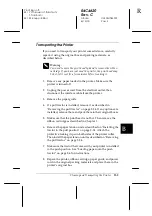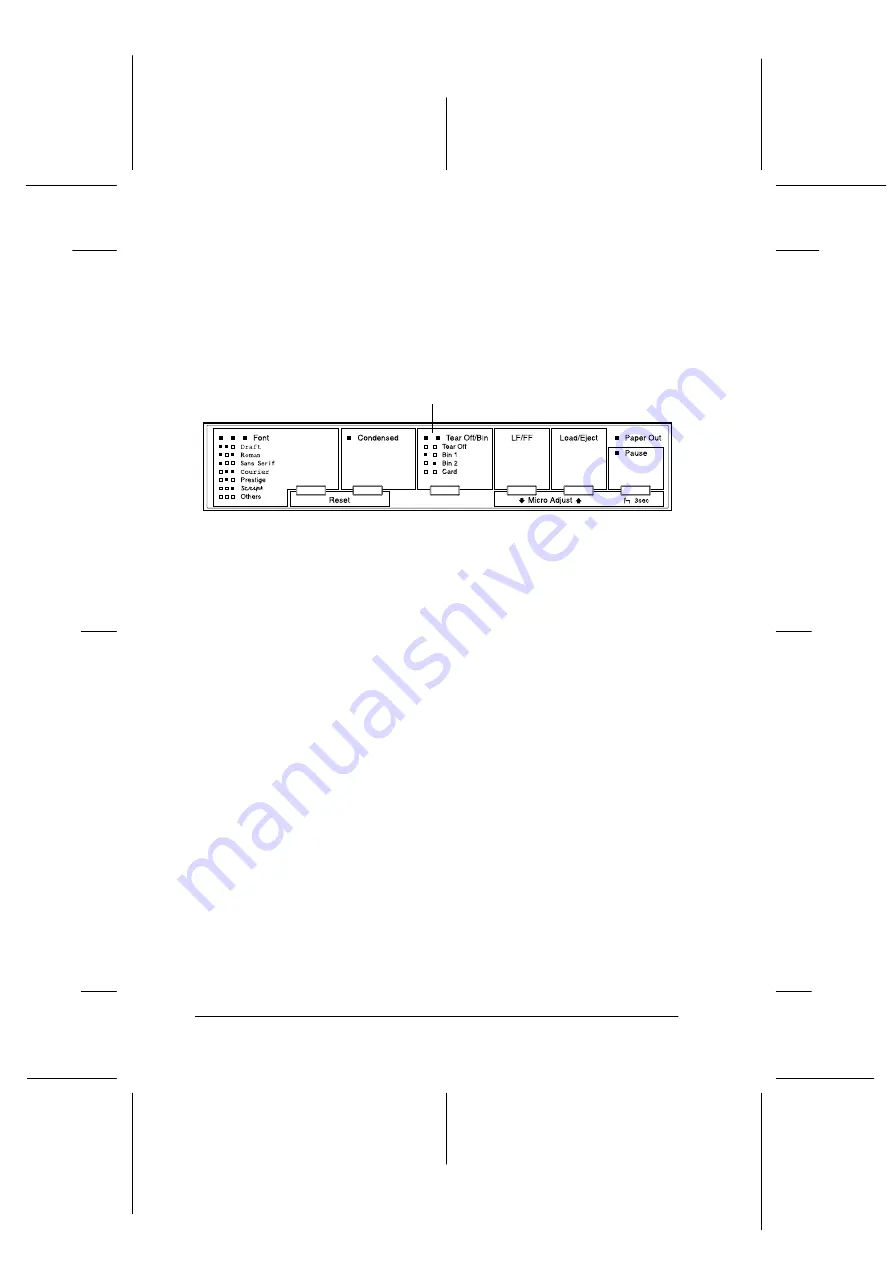
A-18
Enhancing Your Printer With Options
R4C4620
Rev. C
A5 size
OPTIONS.FM
6/14/00
Pass 3
L
Proof Sign-off:
SEI
Y.Ohkawara T.Takahashi
T.Takahashi
SEI
M.Kauppi K.Blair
It is best to select the paper path in your application program
because software settings usually override the printer’s control
panel settings. However, if you cannot select the paper path in
your application, select a path by pressing the Tear off/Bin button
until the light indicates the bin you want as shown below.
The cut-sheet feeder you selected automatically loads paper when
the printer receives data.
Switching between continuous paper and single-sheet
paper in the cut-sheet feeder
You can easily switch between continuous paper on a push tractor
and single-sheet paper in the cut-sheet feeder without removing
the continuous paper.
Switching to continuous paper
1. If any sheets are in the paper path, press the
Load/Eject
button to eject them.
2. Move the printer’s paper release lever to the push tractor
position. Also set the paper thickness lever to the proper
position for your paper.
■ ❑
: bin 1 (high-capacity cut-sheet feeder) is selected.
❑
■
: bin 2 (single-bin cut-sheet feeder) is selected.