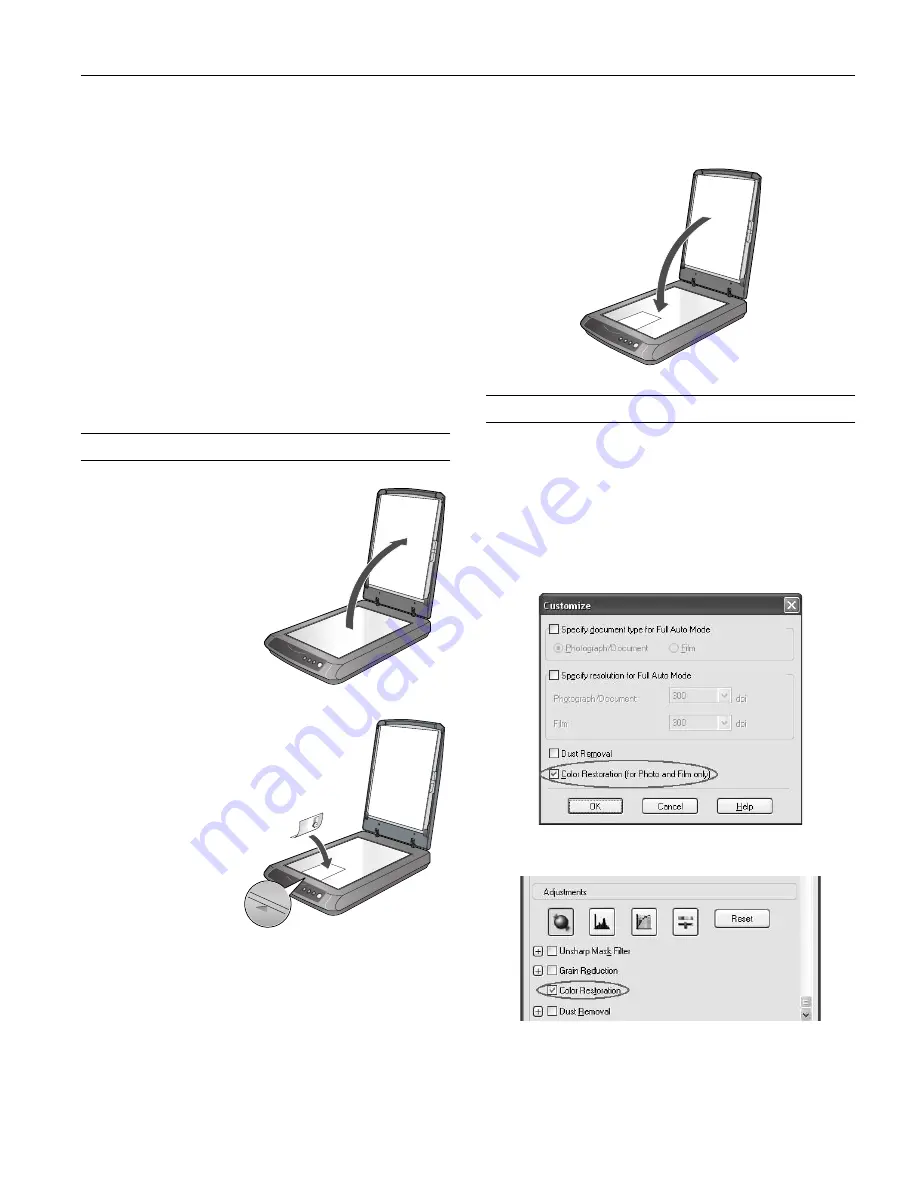
Epson Perfection 3590 Photo
6/05
Epson Perfection 3590 Photo - 3
❏
To start a basic scan, press the
]
Start button on the
scanner. Your computer automatically starts EPSON Scan
in Full Auto Mode (or the mode you used last). From
EPSON Scan, you can select a scanning mode, and then
scan and save your image to a file on your computer.
❏
To start a scan and save it as a PDF file on your computer,
press the
a
Scan to PDF button. EPSON Scan starts and
automatically selects PDF as the file type.
❏
If you want to use the scanner as a copier and automatically
scan and print your image, you can press the
{
Copy
button. The EPSON Copy Utility starts automatically.
❏
If you want to scan an
❏
image and open your e-mail program so you can attach it to
an e-mail message, you can press the
|
Scan to E-mail
button.
Scanning Documents and Photos
1. Open the scanner cover.
Make sure the document
mat is installed inside the
scanner cover.
2. Place your document
or photo on the
document table, face
down on the glass.
Make sure the top of
the document or
photo is against the
front edge of the
scanner and centered
on the arrow mark.
3. An area of up to 0.2 inches (5 mm) from the horizontal and
the vertical sides of the scanner glass cannot be scanned. If
you place a document in the corner of the document table,
move it up and in slightly to avoid cropping.
4. If you are scanning multiple photos at once, position each
photo at least 0.8 inches (20 mm) apart from the others.
5. Close the scanner cover gently so that your original does not
move.
Restoring Photos
Using the Color Restoration feature in EPSON Scan, you can
transform old, faded, or badly exposed photos into ones with
true-to-life color and sharpness. You can restore printed photos,
negative film, or slides automatically as you scan them.
You can use Color Restoration in EPSON Scan’s Full Auto,
Home or Professional Mode. For detailed steps, see the
on-screen
User’s Guide
.
Full Auto Mode
Home and Professional Mode
























