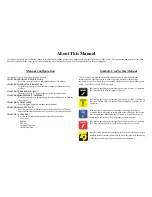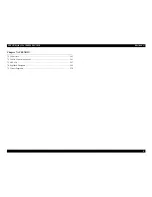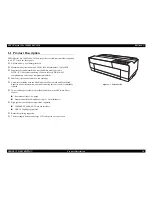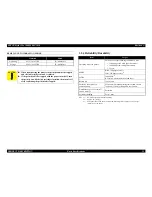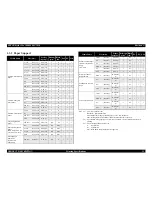Notice:
All rights reserved. No part of this manual may be reproduced, stored in a retrieval system, or transmitted in any form or by any means, electronic,
mechanical, photocopying, recording, or otherwise, without the prior written permission of SEIKO EPSON CORPORATION.
The contents of this manual are subject to change without notice.
All effort have been made to ensure the accuracy of the contents of this manual. However, should any errors be detected, SEIKO EPSON would greatly
appreciate being informed of them.
The above not withstanding SEIKO EPSON CORPORATION can assume no responsibility for any errors in this manual or the consequences thereof.
EPSON is a registered trademark of SEIKO EPSON CORPORATION.
General Notice:
Other product names used herein are for identification purpose only and may be trademarks or registered trademarks of their
respective owners. EPSON disclaims any and all rights in those marks.
Copyright
© 2006 SEIKO EPSON CORPORATION.
Imaging Products CS, PL & Environmental Management
Summary of Contents for 3800 - Stylus Pro Color Inkjet Printer
Page 1: ...EPSONStylusPro3800 3800C 3850 Large Format Color Inkjet Printer S SERVICE MANUAL SEIJ06007 ...
Page 5: ...Revision Status Revision Date of Issue Description A November 30 2006 First release ...
Page 9: ...C H A P T E R 1 PRODUCTDESCRIPTION ...
Page 35: ...C H A P T E R 2 OPERATINGPRINCIPLES ...
Page 61: ...C H A P T E R 3 TROUBLESHOOTING ...
Page 85: ...C H A P T E R 4 DISASSEMBLY ASSEMBLY ...
Page 190: ...C H A P T E R 5 ADJUSTMENT ...
Page 250: ...C H A P T E R 6 MAINTENANCE ...
Page 262: ...C H A P T E R 7 APPENDIX ...
Page 279: ......
Page 280: ......
Page 281: ......
Page 282: ......
Page 283: ......
Page 284: ......
Page 285: ......
Page 286: ......