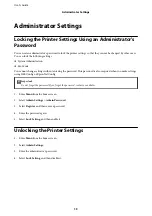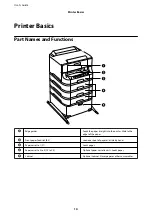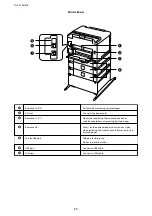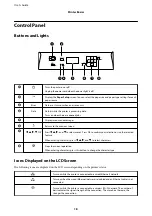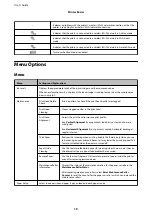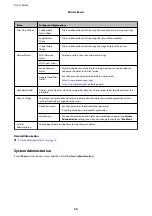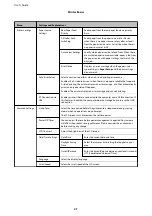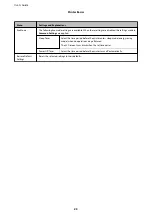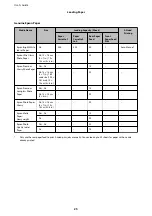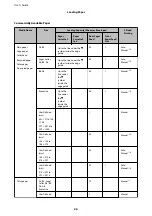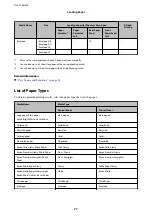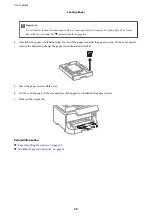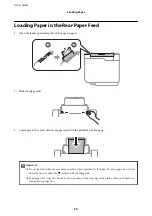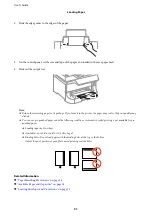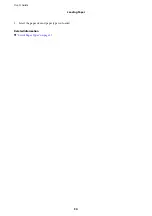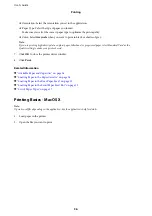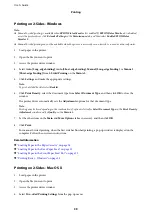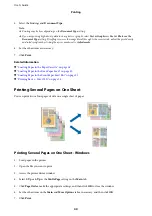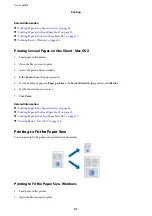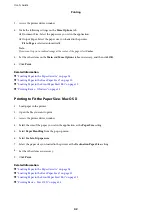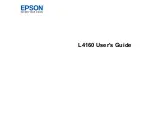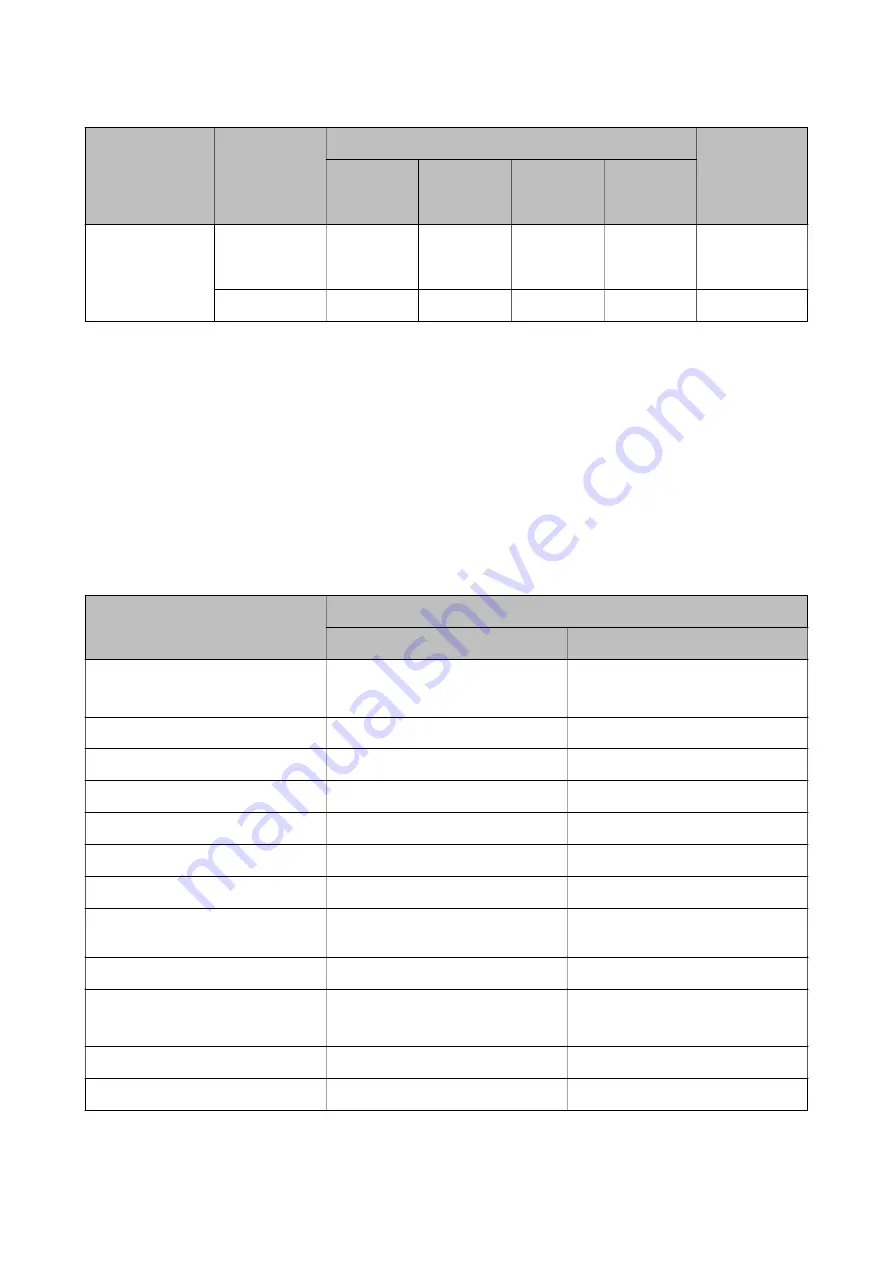
Media Name
Size
Loading Capacity (Sheets or Envelopes)
2-Sided
Printing
Paper
Cassette 1
Paper
Cassette 2
to 4
Rear Paper
Feed
Front
Paper Feed
Slot
Envelope
Envelope #10,
Envelope DL,
Envelope C6
–
–
10
–
–
Envelope C4
–
–
1
–
–
*1
Only use the rear paper feed to print 2-sided print jobs manually.
*2
You can load up to 30 sheets for paper with one side already printed.
*3
You can load up to 5 sheets for paper with one side already printed.
Related Information
&
“Part Names and Functions” on page 14
List of Paper Types
To obtain optimum printing results, select the paper type that suits the paper.
Media Name
Media Type
Control Panel
Printer Driver
Copy paper, Plain paper
Epson Bright White Ink Jet Paper
plain papers
plain papers
Letterhead
Letterhead
Letterhead
Recycled paper
Recycled
Recycled
Colored paper
Color
Color
Preprinted paper
Preprinted
Preprinted
Epson Ultra Glossy Photo Paper
Ultra Glossy
Epson Ultra Glossy
Epson Premium Glossy Photo Paper
Prem. Glossy
Epson Premium Glossy
Epson Premium Semigloss Photo
Paper
Prem. Semigloss
Epson Premium Semigloss
Epson Photo Paper Glossy
Glossy
Photo Paper Glossy
Epson Matte Paper-Heavyweight
Epson Photo Quality Ink Jet Paper
Matte
Epson Matte
Thick paper
Thick-Paper
Thick-Paper
Envelope
Envelope
Envelope
User's Guide
Loading Paper
27