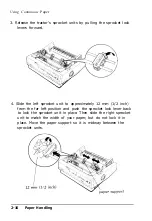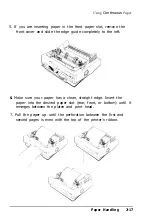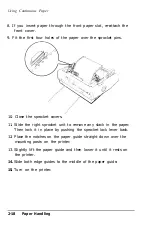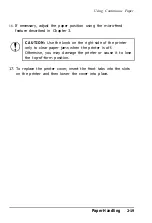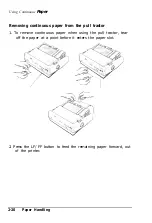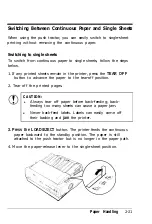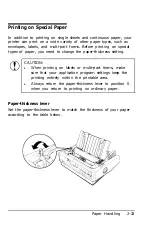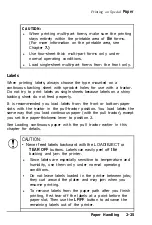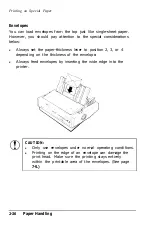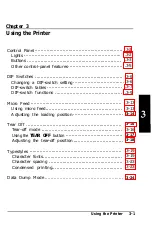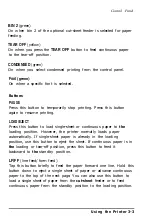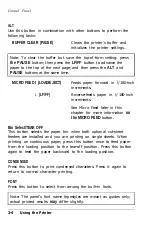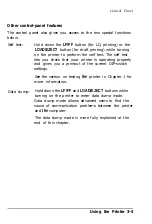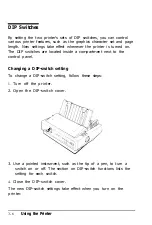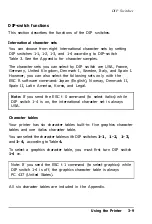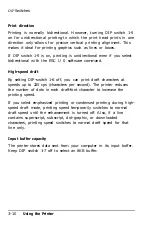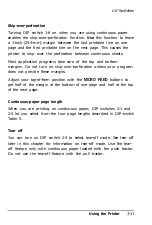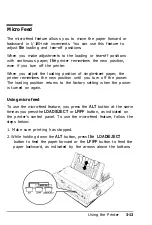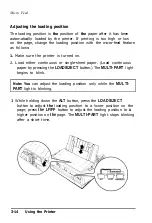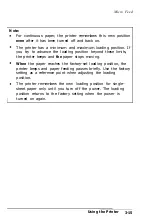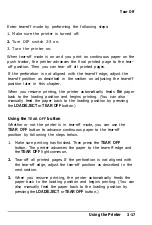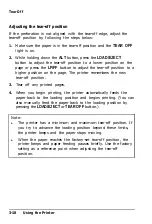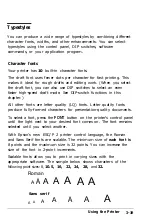Control Panel
ALT
Use this button in combination with other buttons to perform the
following tasks:
BUFFER CLEAR (PAUSE)
Clears the printer’s buffer and
initializes the printer settings.
Note: To clear the buffer but save the top-of-form setting: press
the PAUSE
button; then press the
LF/FF
button to advance the
paper to the top of the next page; and then press the
ALT
and
PAUSE
buttons at the same time.
MICRO FEED t (LOAD/EJECT)
Feeds paper forward in l/180-inch
increments.
(LF/FF)
Reverse-feeds paper in l/180-inch
increments.
See Micro Feed later in this
chapter for more information
on
the MICRO FEED
button.
Bin Select/TEAR OFF
This button selects the paper bin when both optional cut-sheet
feeders are installed and you are printing on single sheets. When
printing on continuous paper, press this button once to feed paper
from the loading position to the tear-off position. Press this button
again to feed the paper backward to the loading position.
CONDENSED
Press this button to print condensed characters. Press it again to
return to normal character printing.
FONT
Press this button to select from among the built-in fonts.
Note: The panel’s font name typestyles are meant as guides only;
actual printed results
may
differ slightly.
3-4
Using the Printer
Summary of Contents for 5000/5500
Page 1: ......
Page 13: ...Introduction Printer Parts 4 Introduction ...
Page 75: ...Typestyles Epson Script C Epson Orator Epson Orator S OCR B 3 22 Using the Printer ...
Page 109: ...Options 6 12 Troubleshooting ...
Page 153: ......