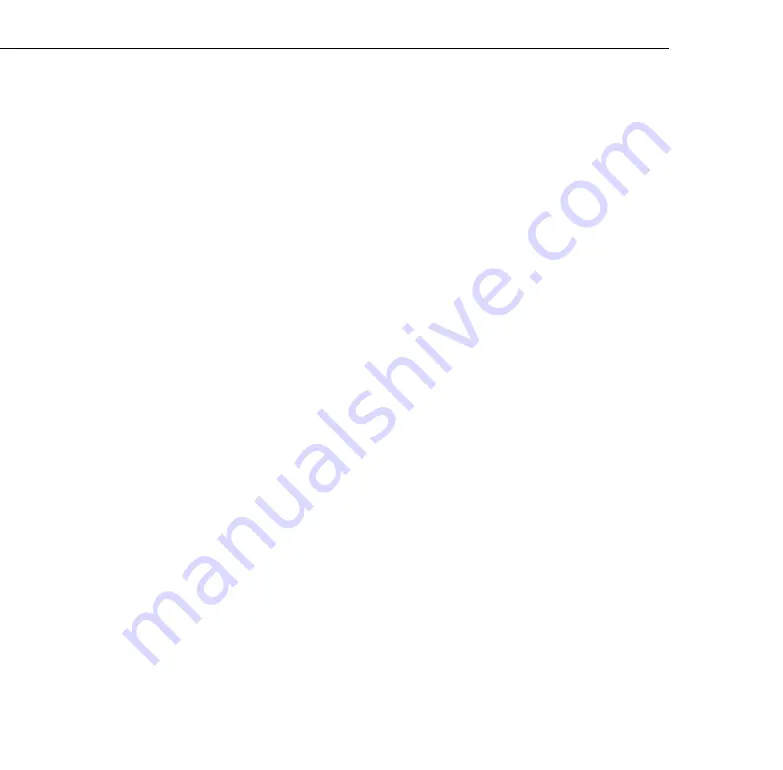
3 • Using the Projector Menus
96
9. When the message “Do you save this user logo?” appears, select
Yes
and then press
Enter
(control panel or remote control). If
you do not want to save the logo, select
No
.
Note:
Saving the logo may take a few moments. Do not use the
projector or other sources (computer, video, speaker, etc.) while the
logo is being saved.
10. When you see the message “Saving the user logo is completed,”
press the
Menu
or
Enter
button to redisplay the Main menu.
Assigning the Logo to the A/V Mute Button
Follow these steps to assign the logo to the
A/V Mute
button:
1. Press the
Menu
button on the control panel or remote control to
display the Main menu (if not already displayed).
2. Select the Setting menu and then press the
Enter
button on the
control panel or remote control.
3. Select
Blank
from the A/V Mute options, and then highlight
User Logo
.
4. Press the
Menu
button twice on the control panel or remote
control.
Now you can press the
A/V Mute
button on the control panel or the
remote control to display the user logo. Press it again to turn off the
logo.
Summary of Contents for 5350 - EMP SVGA LCD Projector
Page 1: ...EPSON PowerLite 5350 7250 7350 User s Guide ...
Page 20: ...Introduction 12 ...
Page 68: ...1 Setting Up the Projector 60 ...
Page 90: ...2 Using the Projector 82 ...
Page 108: ...3 Using the Projector Menus 100 ...
Page 142: ...4 Using ELP Link IV 134 ...
Page 150: ...5 Maintenance 142 ...
Page 160: ...6 Troubleshooting 152 ...
Page 172: ...Glossary 164 ...















































