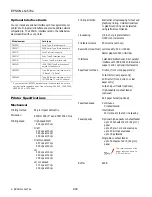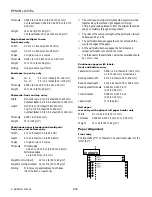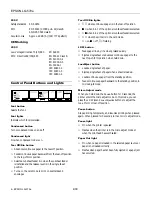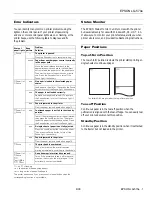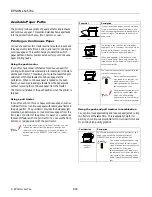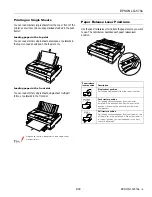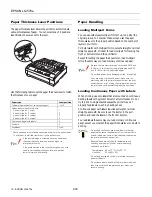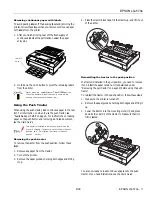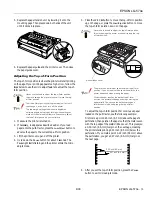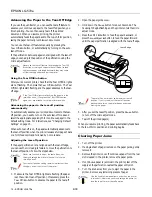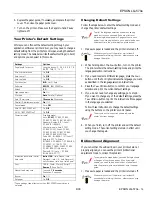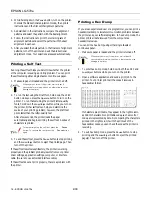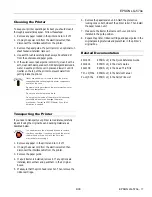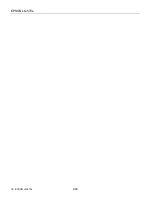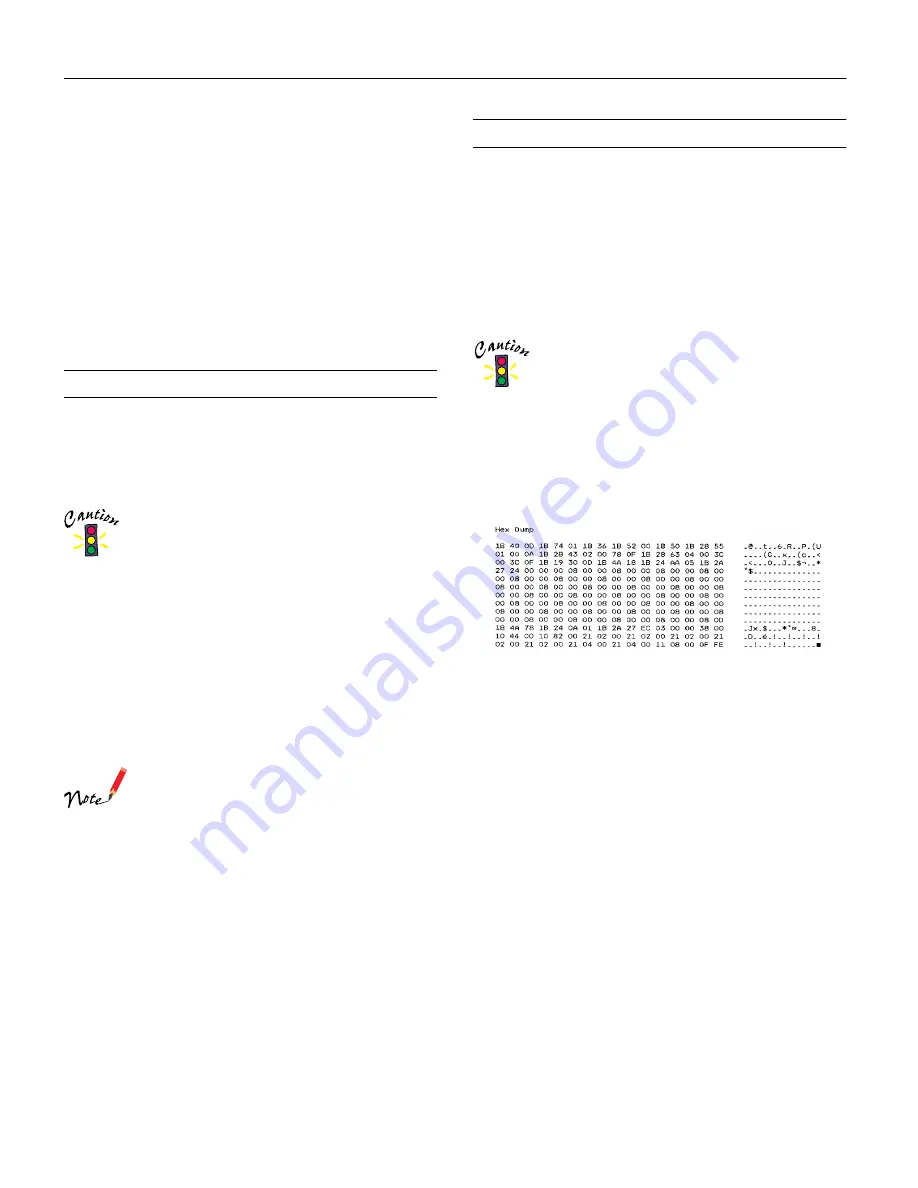
EPSON LQ-570e
16 -
EPSON LQ-570e
4/00
2. While holding down the
Pause
button, turn on the printer.
It enters the bidirectional adjustment mode, then prints
instructions and the first set of alignment patterns.
3. As described in the instructions, compare the alignment
patterns and select the pattern with the best alignment.
4. Follow the instructions to print the remaining sets of
alignment patterns and select the pattern with the best
alignment in each set.
5. After you select the best pattern in the final set of alignment
patterns, turn off the printer and exit the bidirectional
adjustment mode. Your selections are saved automatically.
Printing a Self Test
Running the self test helps you determine whether the printer
or the computer is causing a printing problem. You can print
the self test using either single sheets or continuous paper.
1. Make sure paper is loaded and the printer is turned off.
Whenever you turn off the printer, wait at least 5
seconds before turning it back on; otherwise you may
damage the printer.
2. To run the test using the Draft font, hold down the
LF/FF
button while you press the
Operate
button to turn on the
printer. To run the test using the printer’s letter-quality
fonts, hold down the
Load/Eject
button while you turn on
the printer. Either self test can help you determine the
source of your printing problem; however, the draft test
prints faster than the letter-quality test.
After a few seconds, the printer loads the paper
automatically and begins printing the self test. A series of
characters is printed.
To temporarily stop the self test, press the
Pause
button. To resume the test, press the
Pause
button
again.
3. To end the self test, press the
Pause
button to stop printing
and the
Load/Eject
button to eject the printed page. Then
turn off the printer.
If the self test results are satisfactory, the printer is working
properly and the problem probably results from your printer
driver settings, application settings, computer, or interface
cable. (Be sure to use a shielded interface cable.)
If the self test does not print properly, there is a problem with
the printer.
Printing a Hex Dump
If you are an experienced user or a programmer, you can print a
hexadecimal dump to isolate communication problems between
the printer and your software program. In hex dump mode, the
printer prints all data received from the computer as
hexadecimal values.
You can print a hex dump using either single sheets or
continuous paper.
1. Make sure paper is loaded and the printer is turned off.
Whenever you turn off the printer, wait at least 5
seconds before turning it back on; otherwise you may
damage the printer.
2. To enter hex dump mode, hold down both the
LF/FF
and
Load/Eject
buttons while you turn on the printer.
3. Open a software application and send a print job to the
printer. Your printer prints all the codes it receives in
hexadecimal format.
If characters are printable, they appear in the right column
as ASCII characters. Nonprintable codes, such as control
codes, are represented by dots. By comparing the characters
printed in the right column with the printout of the
hexadecimal codes, you can check the codes the printer is
receiving.
4. To exit hex dump mode, press the
Pause
button to stop
printing and the
Load/Eject
button to eject the printed
page(s). Then turn off the printer.