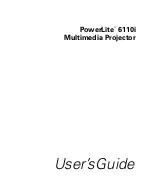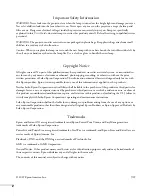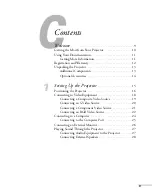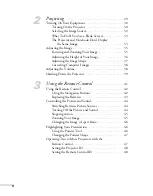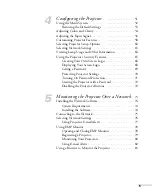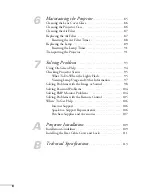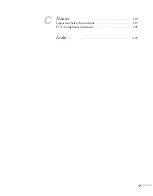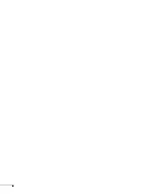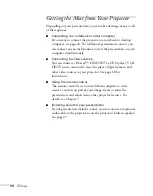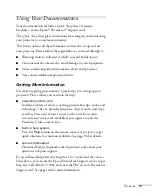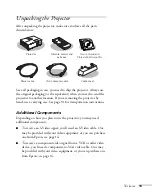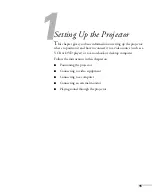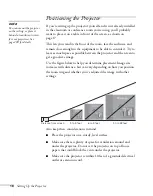Summary of Contents for 6110i - PowerLite XGA LCD Projector
Page 1: ...PowerLite 6110i Multimedia Projector User sGuide ...
Page 7: ...7 C Notices 119 Important Safety Instructions 119 FCC Compliance Statement 121 Index 123 ...
Page 8: ...8 ...
Page 40: ...40 Projecting ...
Page 50: ...50 Using the Remote Control ...
Page 92: ...92 Maintaining the Projector ...
Page 108: ...108 Solving Problems ...
Page 112: ...112 Projector Installation ...
Page 118: ...118 Technical Specifications ...
Page 122: ...122 Notices ...
Page 130: ......