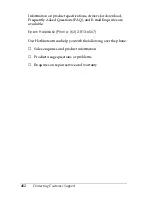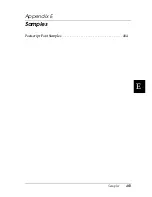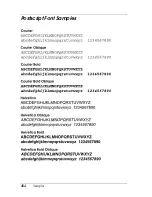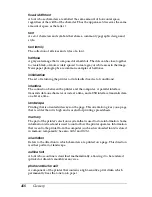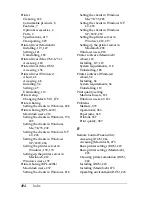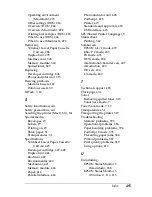Index
491
Index
Numerics
500-Sheet Lower Paper Cassette Unit
A4
About, 284
Installing, 284
Loading paper, 21
Paper jams, 382
Removing, 288
Specifications, 425
A
Additional drivers
Installing (EPL-6200), 195
Installing (EPL-6200L), 221
C
Canceling printing
From the computer (Macintosh), 188
From the computer (Windows), 108
From the control panel, 108, 187
Cleaning
Inside printer, 322
Paper path rollers, 326
Printer case, 322
Removing spilled toner, 329
Clients
Accessing in Macintosh (EPL-6200),
214
Accessing in Macintosh
(EPL-6200L), 239
Setting up in Windows Me/98/95
(EPL-6200), 202
Setting up in Windows Me/98/95
(EPL-6200L), 228
Setting up in Windows NT 4.0
(EPL-6200), 208
Setting up in Windows NT 4.0
(EPL-6200L), 233
Setting up in Windows XP/2000
(EPL-6200), 204
Setting up in Windows XP/2000
(EPL-6200L), 230
Consumable products, 8
Developer cartridge, 427
Photoconductor unit, 428
Replacing, 306
Contacting EPSON, 474
Control panel
Buttons, 6
Indicator lights, 4
Overview, 4
Customer support, 474
D
Developer cartridge
Replacing, 306
Specifications, 427, 428
Duplex printing, 10
Duplex Unit
About, 288
Installing, 288
Paper jams in the lower cover, 377
Paper jams in the upper cover, 375
Removing, 295
Removing paper jams, 375
Specifications, 426
E
Emulation, changing in Windows, 248,
262
Energy Star compliance, xvii
Envelopes, 29
EPSON BarCode Fonts
About, 452
Formatting, 459
Inputting, 459
Installing, 454
Summary of Contents for 6200L - EPL B/W Laser Printer
Page 29: ...12 Product Information ...
Page 39: ...22 Paper Handling 1 Pull the paper tray out from the cassette unit ...
Page 49: ...32 Paper Handling ...
Page 133: ...116 Using the Printer Driver For Windows ...
Page 207: ...190 Using the Printer Driver For Macintosh ...
Page 259: ...242 Setting Up Your Printer on a Network EPL 6200L ...
Page 321: ...304 Installing and Removing Options EPL 6200 only ...
Page 349: ...332 Cleaning and Transporting the Printer ...
Page 397: ...380 Troubleshooting 1 Remove the MP tray cover 2 Remove paper stacked in the tray ...
Page 457: ...440 Symbol Sets EPL 6200 only ...
Page 489: ...472 Working with Fonts ...
Page 500: ...Samples 483 E E E E E E E E E E E E Appendix E Samples Postscript Font Samples 484 ...
Page 501: ...484 Samples Postscript Font Samples ...
Page 502: ...Samples 485 E E E E E E E E E E E E ...
Page 503: ...486 Samples ...