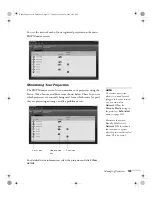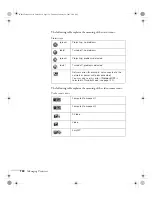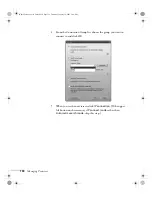124
Managing Projectors
Any projectors found on the network are listed as shown below:
4. Select each projector you want to add by clicking its name, then
clicking the
Add
button. When you’re done, click
Close
.
You see this screen with a list of all registered projectors.
5. Click
Close
.
Click here
note
To delete a projector from
the list, highlight the
projector name, and click
Delete
.
Banff-Toronto User's Guide.book Page 124 Thursday, January 20, 2005 5:00 PM