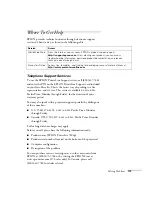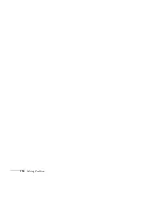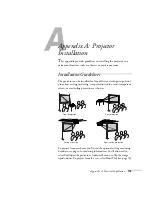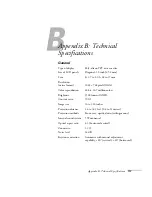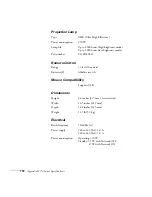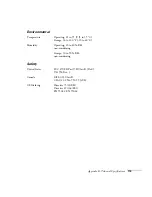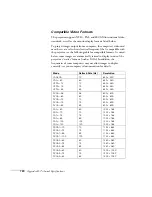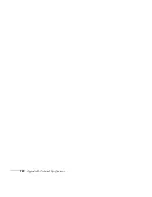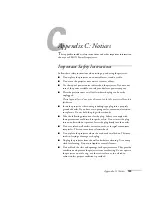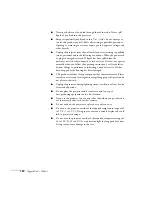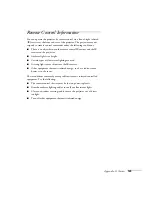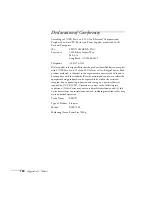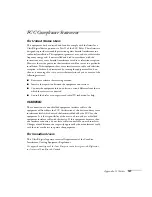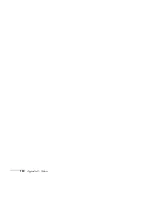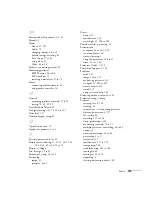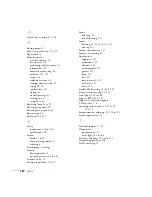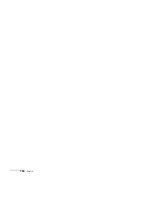126
Appendix C: Notices
Declaration of Conformity
According to 47CFR, Part 2 and 15, Class B Personal Computers and
Peripherals; and/or CPU Boards and Power Supplies used with Class B
Personal Computers
We:
EPSON AMERICA, INC.
Located at:
3840 Kilroy Airport Way
MS: 3-13
Long Beach, CA 90806-2469
Telephone:
(562) 290-5254
Declare under sole responsibility that the product identified herein, complies
with 47CFR Part 2 and 15 of the FCC rules as a Class B digital device. Each
product marketed, is identical to the representative unit tested and found to
be compliant with the standards. Records maintained continue to reflect the
equipment being produced can be expected to be within the variation
accepted, due to quantity production and testing on a statistical basis as
required by 47CFR §2.909. Operation is subject to the following two
conditions: (1) this device may not cause harmful interference, and (2) this
device must accept any interference received, including interference that may
cause undesired operation.
Trade Name:
EPSON
Type of Product: Projector
Model: EMP-7800
Marketing Name: PowerLite 7800p
Summary of Contents for 7800p - PowerLite XGA LCD Projector
Page 1: ...EPSON PowerLite 7800p Multimedia Projector User sGuide ...
Page 8: ...viii ...
Page 34: ...26 Setting Up the Projector ...
Page 52: ...44 Displaying and Adjusting the Image ...
Page 70: ...62 Giving Your Presentation ...
Page 100: ...92 Managing the Projector from a Remote Computer ...
Page 122: ...114 Solving Problems ...
Page 130: ...122 Appendix B Technical Specifications ...
Page 138: ...130 Appendix C Notices ...
Page 144: ...136 Index ...