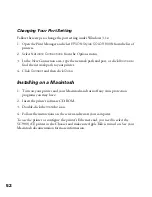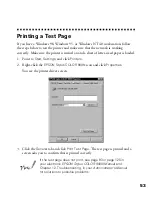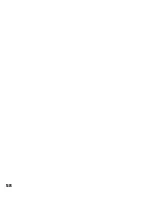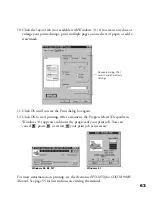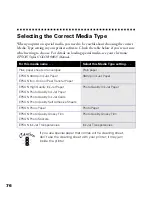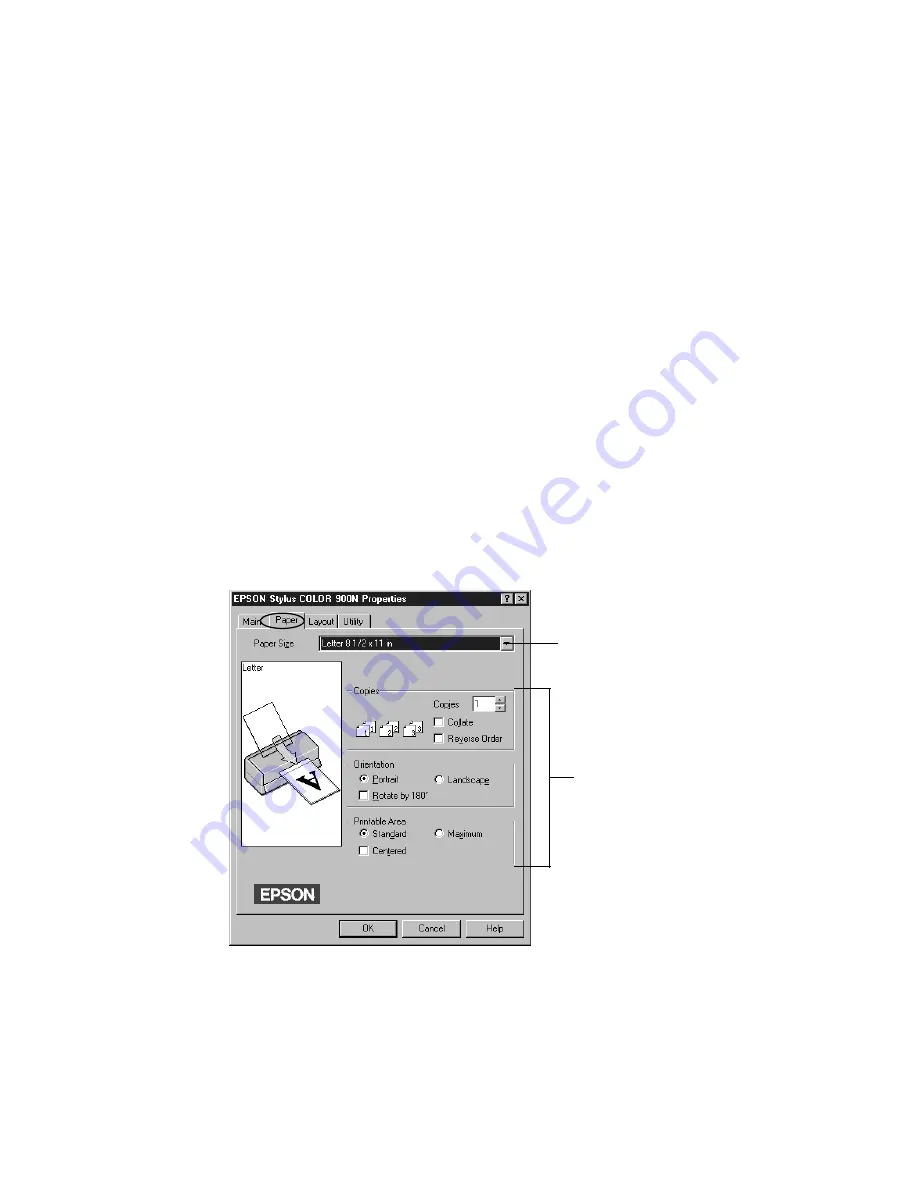
62
8. Check the following settings:
■
Make sure the Media Type is set to
Plain paper
. (If you load a different type
of paper, select the corresponding Media Type for it, as described on page 76.
For instructions on loading special paper, see page 73.)
■
Make sure Ink is set to
Color
if you want to print in color.
■
Set the Mode option to
Automatic
. This is the easiest way to get good
printing results for all kinds of documents, on all types of paper.
■
Move the Quality/Speed slider to the
Quality
setting. This selects high quality
printing for your media. (The slider is not available for some media types. You
can use a higher resolution on some papers on the Advanced [More Settings in
Windows 3.1] dialog box; see page 70 for instructions.)
9. Click the
Paper
tab at the top of the dialog box if you need to change the paper
size, number of copies, or page orientation.
Paper Size setting
Copies, Orientation, and
Printable Area settings.
Rotate by 180° is not
available with Windows 3.1
basicprn.fm Page 62 Friday, February 19, 1999 4:01 PM
Summary of Contents for 900N
Page 1: ...Epson America Inc Stylus COLOR 900N User s Guide ...
Page 17: ...10 ...
Page 25: ...18 ...
Page 61: ...54 ...
Page 65: ...58 ...
Page 95: ...88 ...
Page 109: ...102 ...
Page 119: ...112 ...