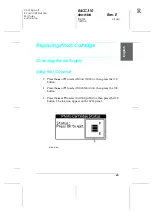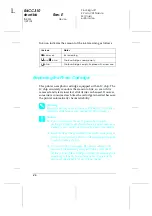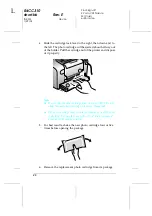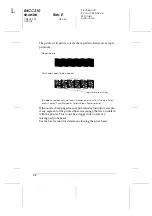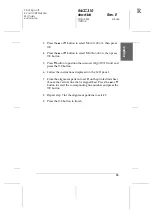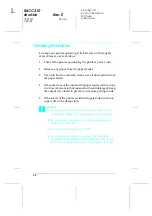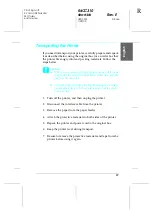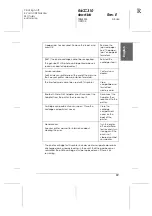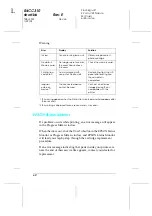49
R4CC310
short.bk
Rev. E
INK.FM
A5 size
1/29/04
R
Proof Sign-off:
K.Yoda CRE Nakano
M.Otsuka
editorname
English
c
Caution:
❏
Do not touch the green IC chip on the bottom of the
cartridge. This can damage the photo cartridge.
❏
If you remove the photo cartridge for later use, be sure to
protect the ink supply ports from dirt and dust; store it
in the same environment as the printer. Note that there
is a valve in the ink supply ports, making covers or plugs
unnecessary, but care is needed to prevent the ink from
staining items that the cartridge touches. Do not touch
the ink supply ports or surrounding area.
❏
Be sure to always install a photo cartridge into the
printer immediately following the removal of the current
photo cartridge. If a photo cartridge is not installed
promptly, the print head may dry out, rendering it
unable to print.
Do not touch this part.