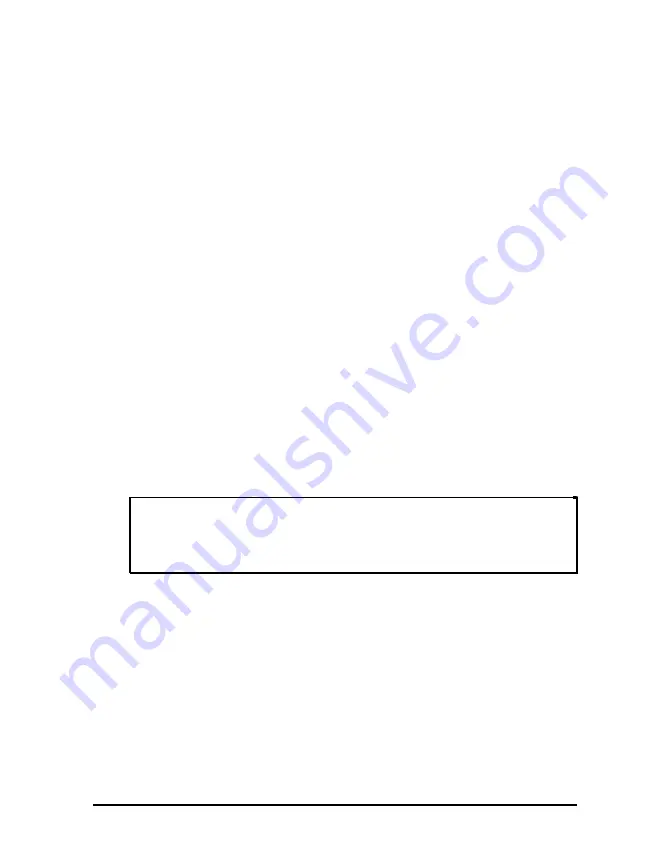
Configuning cache memory
The system can configure your Memory
Cache options or
you can manually set them. If you have installed external
cache, enabling cache memory improves system performance,
especially in large data retrieval and processing environments.
If you choose to configure the cache memory yourself (rather
than let the system configure it for you), you can define the
burst wait states and two non-cacheable areas of memory.
However, it’s a good idea to let the system automatically
configure this feature.
Configuring memory shadow
The system can configure the Memory
Shadow
options or
you can manually enable shadowing for your system and video
memory as well as for
specific
blocks of ROM.
Your computer can access RAM faster than ROM. The options
on this screen allow your system to copy the contents of its
system and/or video ROM into RAM.
When you
use
shadowing, your system can perform certain operations faster,
providing a significant increase in performance.
Note
For the best system performance, always set the
System
shadow
and the
Video shadow
optionsto
Enabled.
If you enable shadowing for specific blocks, the ROM located in
this block is copied to the shadow area.
Running SETUP and Installing Drivers
2-7
Summary of Contents for ActionDesk 4000
Page 1: ......
Page 128: ...Hard disk drive types continued Specifications A 9 ...
Page 130: ...DMA Assignments Specifications A 11 ...
Page 131: ...A 12 Specifications ...
Page 132: ...System I O Address Map Specifications A 13 ...
Page 133: ...A 14 Specification ...
Page 134: ...Specifications A 15 ...
Page 135: ...A 16 Specifications ...
Page 136: ...Speaker connector pin assignments J21 Specifications A 17 ...
Page 137: ...A 18 Specification ...
Page 138: ...Specifications A 19 ...
















































