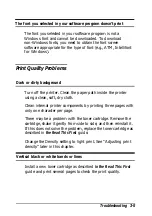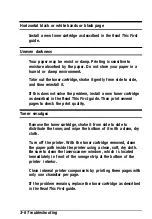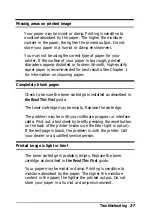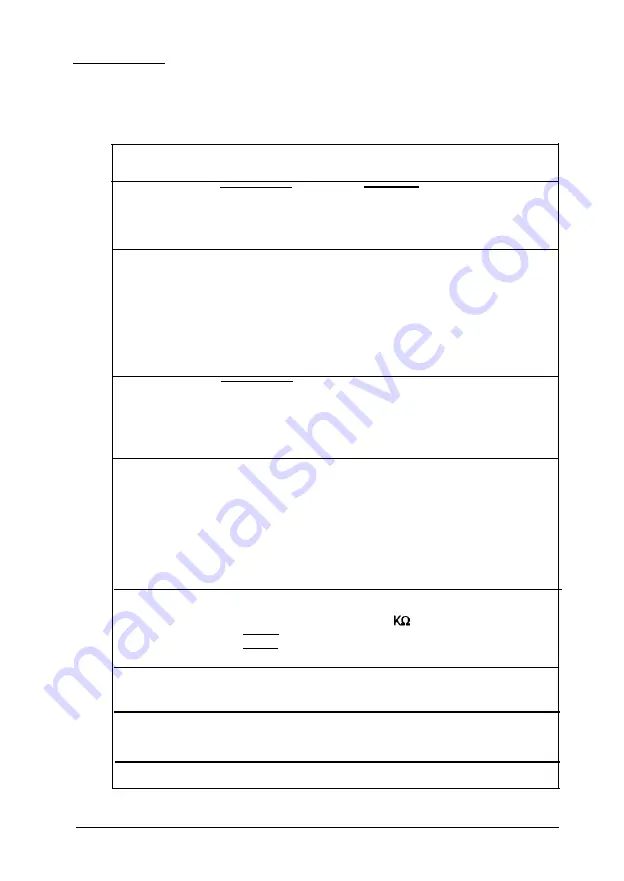
Inferface
The parallel interface connector pin assignments and a description of the
interface signals are shown in the table below.
Signal
Return
Pin
Pin
Signal
Direction
Description
1
19
STROBE
IN
STROBE pulse to read data.
Pulse width must be at least
0.5 µs at the receiving
terminal.
2
20
DATA 1
IN
These signals represent
3
21
DATA 2
IN
parallel data bits 1 to 8,
4
22
DATA 3
IN
respectively. Each signal is at
5
23
DATA 4
IN
HIGH level when data is
6
24
DATA 5
IN
logical 1 and LOW when it is
7
25
DATA 6
IN
logical 0.
8
26
DATA 7
IN
9
27
DATA 8
IN
10
28
ACKNLG
OUT
About a 1-10-µs pulse width.
LOW indicates data has
been received and the
printer is ready to accept
more data.
11
29
BUSY
OUT
A HIGH signal indicates that
the printer cannot receive
data. The signal goes HIGH in
the following cases.
1. During printing
2. During a printer-error state
12
30
PE
OUT
A HIGH signal indicates the
printer is out of paper
13
—
SLCT
OUT
Pulled up to +5v through
3.3
resistance.
1 4
—
A U T O
IN
Not used
F E E D
15
—
NC
—
Not used
16
—
G N D
—
Logic ground level
17
CHASSIS
—
Printer's chassis ground,
GND
w h i c h i s c o n n e c t e d t o t h e
s i g n a l g r o u n d .
18
—
N C
—
Not used
A-6 Technical Specifications
Summary of Contents for ActionLaser 1100
Page 1: ......
Page 3: ......
Page 60: ...A 8 Technical Specifications ...
Page 71: ...Function Command Parameter Decimal value Hexadecimal value Command Summary C 3 ...
Page 73: ...Function Command Parameter Decimal value Hexadecimal value Command Summary C 5 ...
Page 75: ...Function Command Parameter Decimal value Hexadecimal value Command Summary C 7 ...
Page 76: ...Function Command Parameter Decimal value Hexadecimal value C 8 Command Summary ...