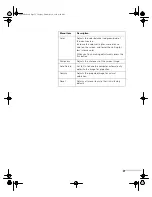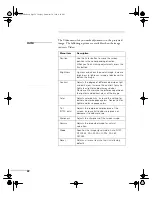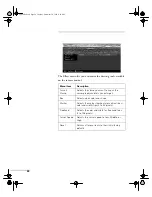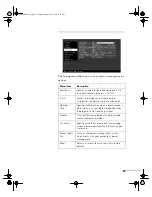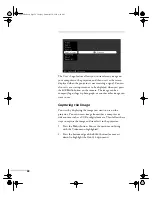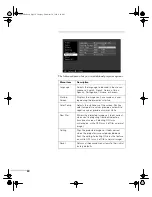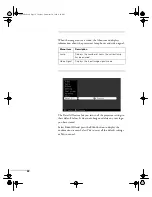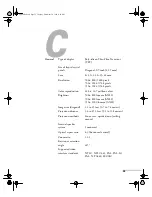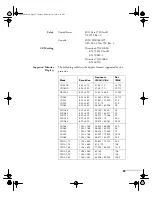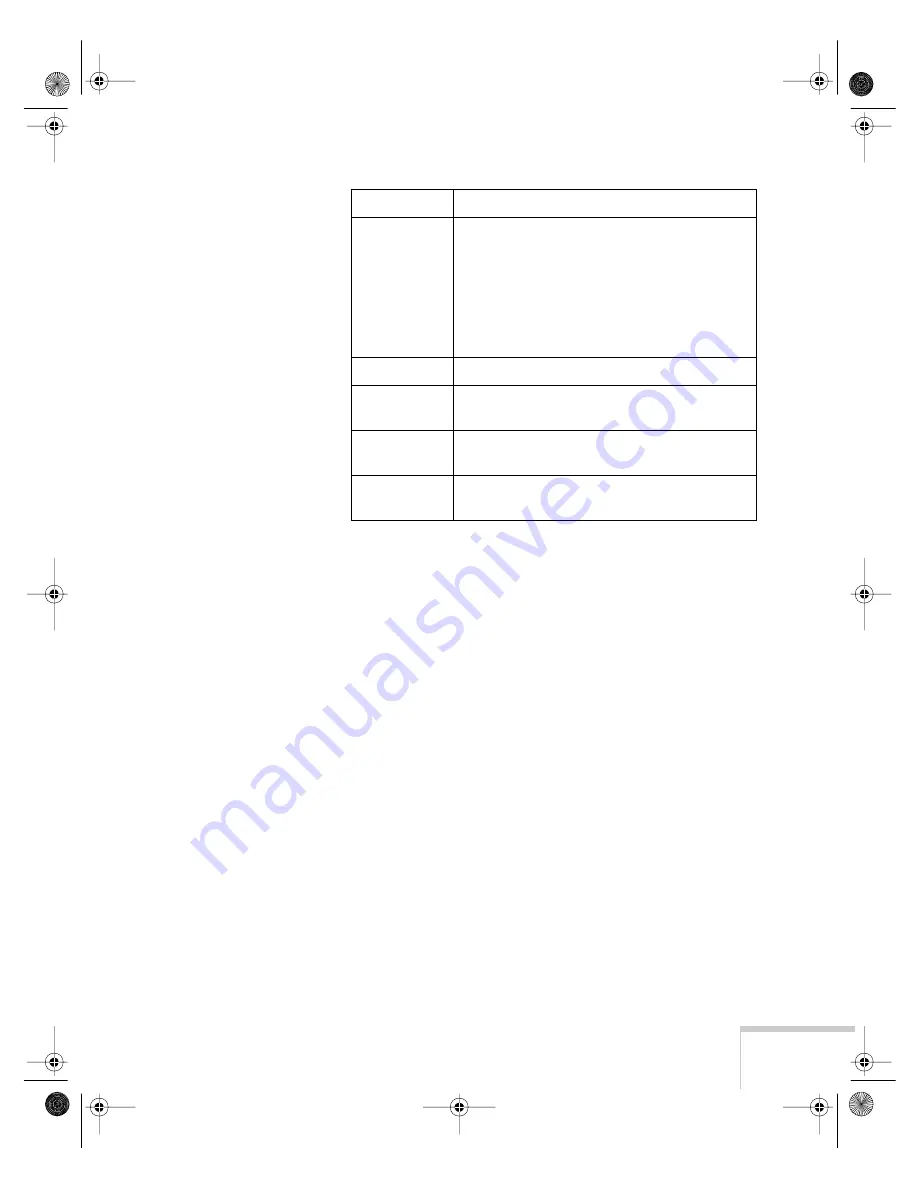
Using the Projector Menus
21
Color
Adjusts the color balance (red:green:blue) of
the input source.
Increase the color setting for more intense
color on the screen, and lower the setting for
less intense color.
When you finish making adjustments, press the
Esc button.
Sharpness
Adjusts the sharpness of the screen image.
Auto Setup
Set to On to have the computer automatically
optimize the image for projection.
Gamma
Adjusts the projected image for natural
coloration.
Reset
Returns all menu items to their initial factory
defaults.
Menu item
Description
appendix.book Page 21 Tuesday, December 14, 1999 4:08 PM