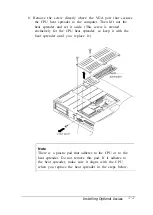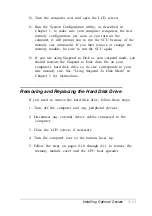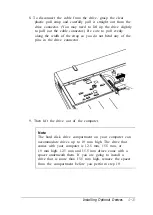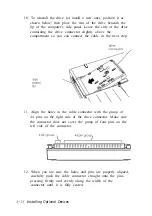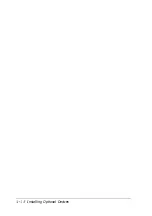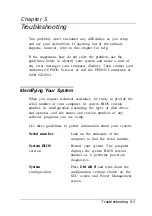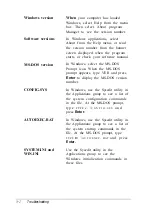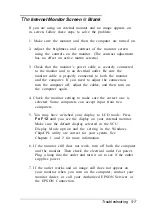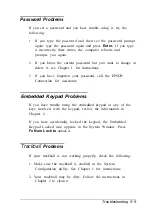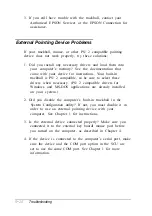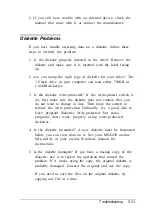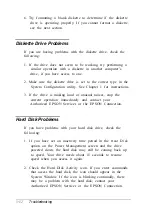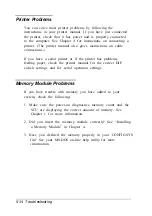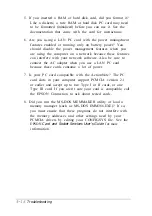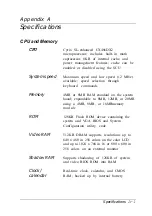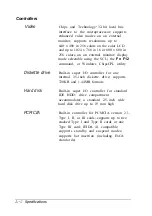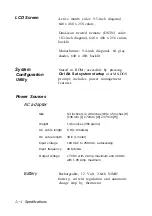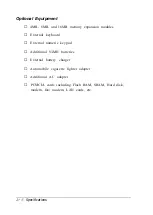The
Internal Monitor Screen
is
Blank
If you are using an external monitor and no image appears on
its screen, follow these steps to solve the problem:
1. Make sure the monitor and then the computer are turned on.
2. Adjust the brightness and contrast of the monitor screen
using the controls on the monitor. (The contrast adjustment
has no effect on active matrix screens.)
3. Check that the monitor’s power cable is securely connected
to the monitor and to an electrical outlet. Be sure the
monitor cable is properly connected to both the monitor
and the computer. If you need to adjust the connection,
turn the computer off, adjust the cables, and then turn on
the computer again.
4. Check the monitor setting to make sure the correct one is
selected. Some computers can accept input from two
computers.
5. You may have switched your display to LCD mode. Press
Fn F12
until you see the display on your external monitor.
Make sure the default display selected in the SCU
Display Mode option and the setting in the Windows
ChipsCPL utility are correct for your system. See
Chapters 1 and 2 for more information.
6. If the monitor still does not work, turn off both the computer
and the monitor. Then check the electrical outlet for power.
Plug a lamp into the outlet and turn it on to see if the outlet
supplies power.
7. If the outlet works and an image still does not appear on
your monitor when you turn on the computer, contact your
monitor dealer, or call your Authorized EPSON Servicer or
the EPSON Connection.
Troubleshooting 5-7