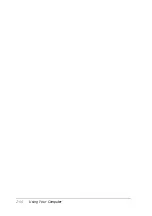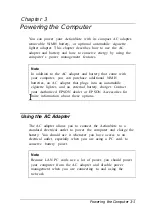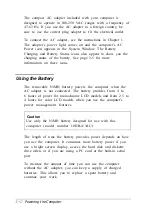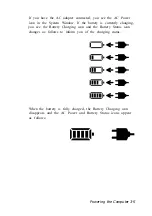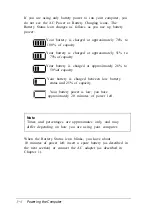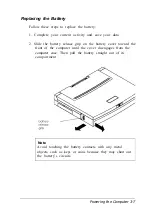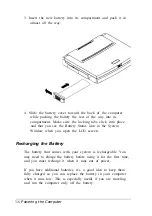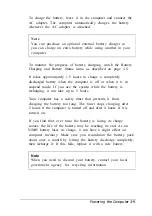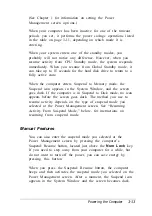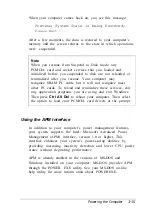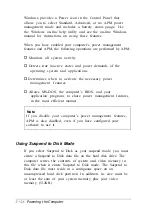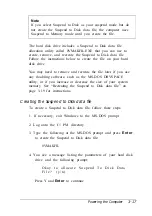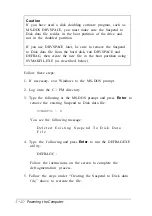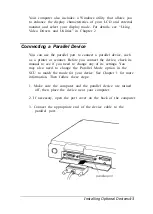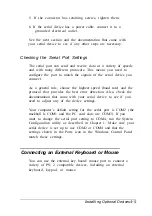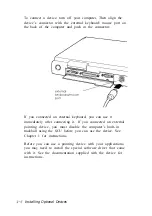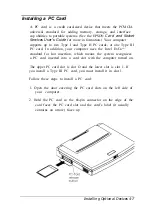Automatic Features
Using the Power Management screen, you can select individual
system inactivity time periods, at the end of which your
computer can automatically enter any or all of the
power-saving modes.
You can access the Power Management screen in two ways:
Run the SCU (from the DOS prompt only) and select the
PowerMgmt menu bar option. When you save and exit, the
computer restarts.
Press
Ctrl Alt P
(from the DOS prompt or Windows),
or
Fn
E
SC
(from Windows only).
The Power Management screen allows you to select
progressively longer timeout periods in which the system must
be inactive before the computer enters CPU Standby mode,
Global Standby mode, or either type of Suspend mode. You can
also do the following:
❑
❑
❑
❑
❑
❑
Disable any or all of the power savings modes
Select Suspend to Memory or Suspend to Disk as your
suspend mode
Enable or disable the computer’s ability to enter suspend
mode automatically if your battery power is low
Activate an alarm which sounds before the computer enters
suspend mode
Select whether video activity is counted as system activity
Select discrete timeout periods for the video and hard disk
components.
3-12
Powering the Computer