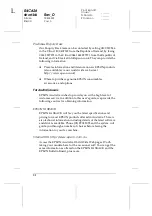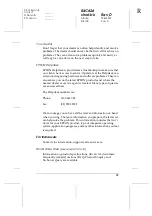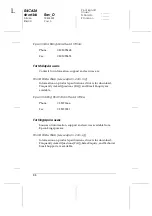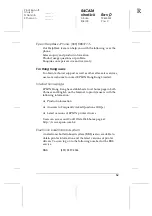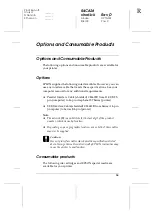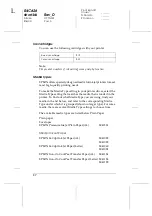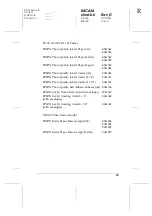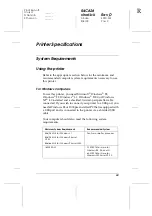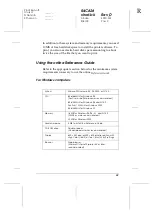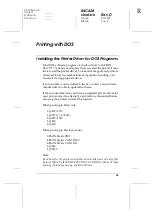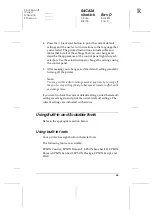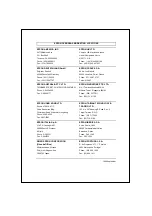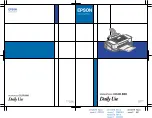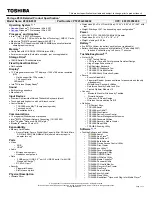56
R4C626
short.bk
Rev_D
A5 size
OPTN.FM
9/8/00
Pass 0
R
Proof Sign-off:
Otsuka
_______
N.Nomoto
_______
R.Thomson
_______
Options and Consumable Products
Options and Consumable Products
The following options and consumable products are available for
your printer.
Options
EPSON supplies the following interface cables. However, you can
use any interface cable that meets these specifications. See your
computer manual for any additional requirements.
❏
Parallel Interface Cable (shielded) C83602
✽
from D-SUB 25-
pin (computer) to 36-pin Amphenol 57 Series (printer)
❏
USB Interface Cable (shielded) C83623
✽
from Series A 4-pin
(computer) to Series B 4-pin (printer)
Note:
❏
The asterisk
(
✽
)
is a substitute for the last digit of the product
number, which varies by location.
❏
Depending on your geographic location, one or both of these cables
may not be supplied.
c
Caution:
Use only interface cables which meet the specifications listed
above. Using other cables not covered by EPSON warranties may
cause the printer to malfunction.
Consumable products
The following ink cartridges and EPSON special media are
available for your printer.