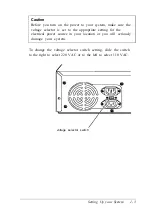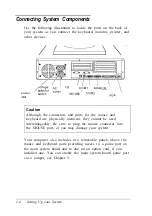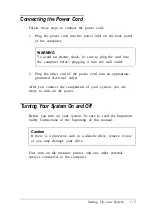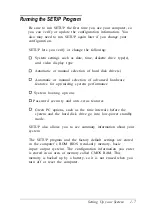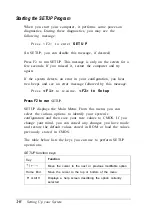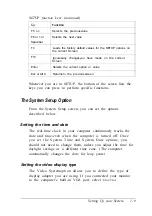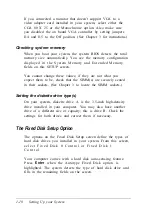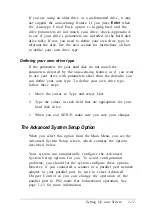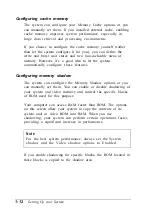Chapter 1
Setting Up Your System
This chapter briefly describes how to set up your computer. It
includes the following information:
Unpacking your computer
Setting the voltage selector switch
Connecting system components
Turning the computer on and off
Running the SETUP program
Post-SETUP procedures.
Unpacking Your Computer
When you unpack your system, make sure you have the items
shown below.
p o w e r
cord
computer
diskettes
mouse
Setting Up Your System
1-1