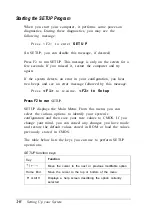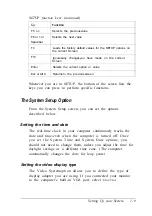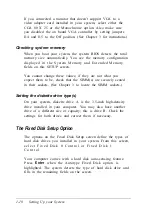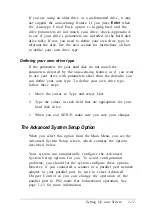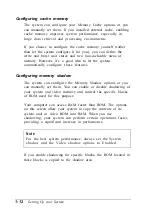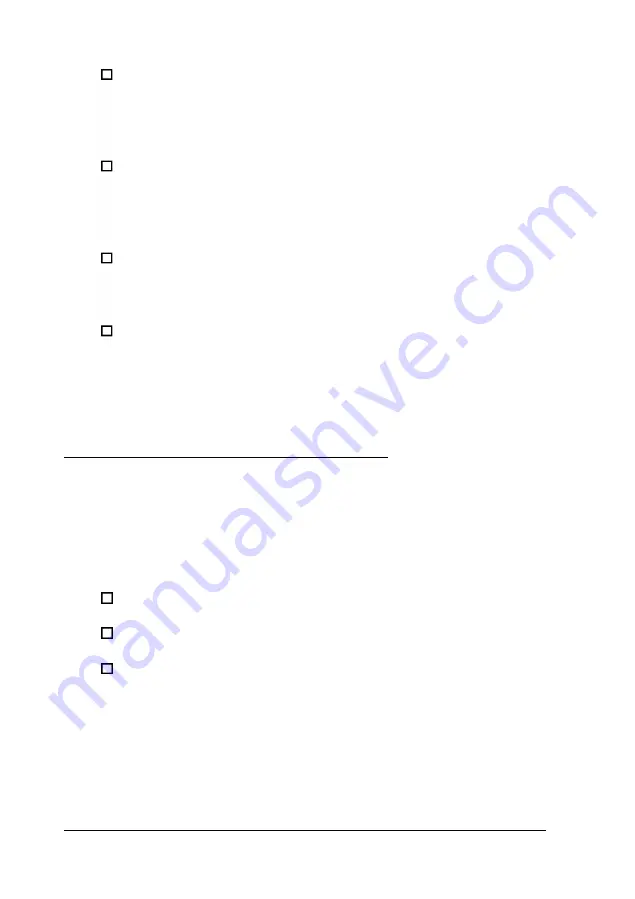
If you use a copy stand, keep it at the same eye level as
your screen. This reduces eye and neck strain. Also, rest
your eyes occasionally by closing them or focusing on a
fixed spot in the distance.
Be gentle with your keyboard. Too much force creates
tension in your hands. Also, make sure your work surface
has enough room for you to move the mouse or other
pointing device freely.
Use good lighting that isn’t too bright. Try to keep bright
light sources out of your field of vision when you are
looking at the screen.
Place your monitor directly in front of you and sit about an
arm’s length away from it. The top of the screen should be
slightly below your eye level so you look down at the
screen. Position the monitor so that no light is reflected
from the screen.
Stopping a Command or Program
You may sometimes need to stop a command or program while
it is running. If you have entered an MS-DOS or application
program command that you want to stop, try one of the
following:
Press
Pause
Press
Ctrl C
Press
Ctrl Break.
If these methods do not work, you may need to reset the
computer as described below. Do not turn off the computer to
exit a program or stop a command unless you have to, because
the computer erases any data you did not save.
2-2
Using Your Computer