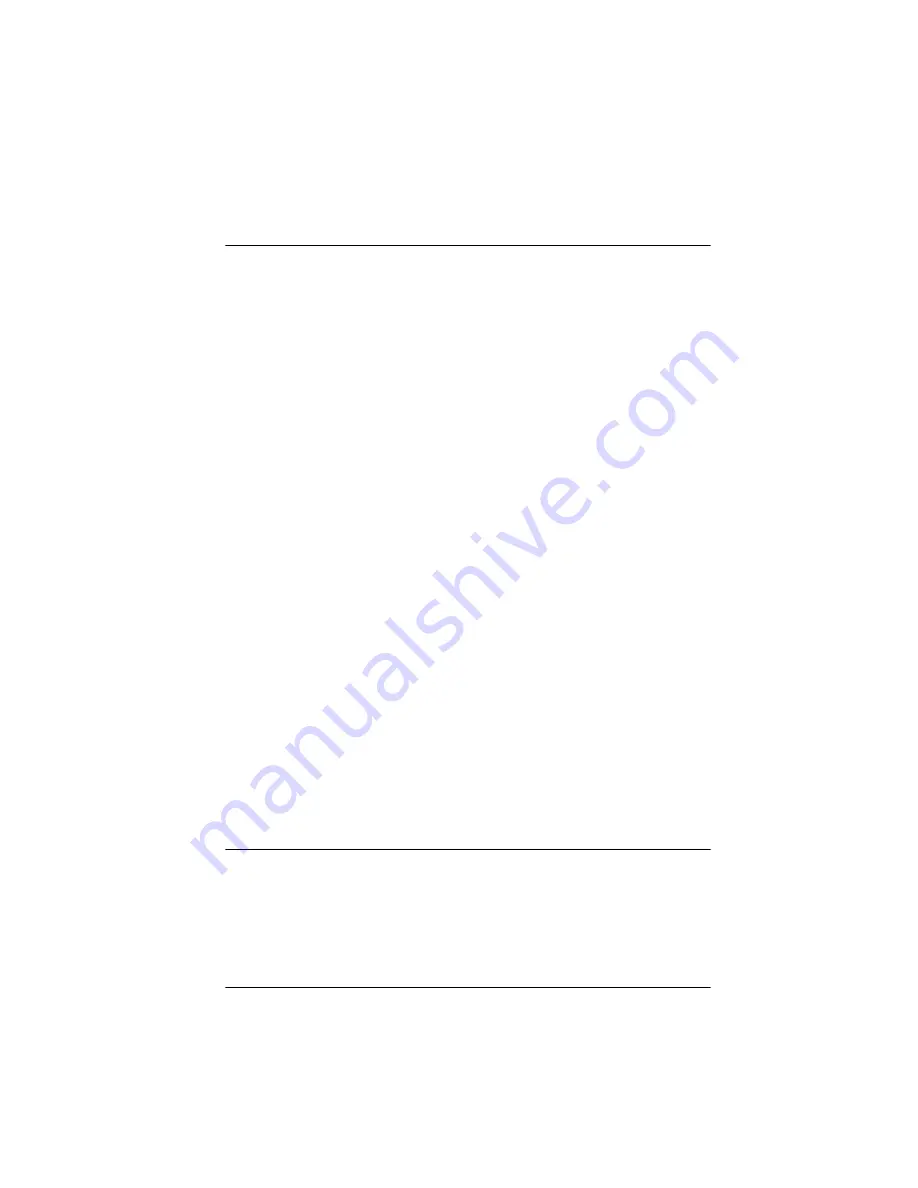
Calibrating Your System 2-1
Chapter 2
Calibrating Your System
Sometimes the colors of your original image do not match the
colors you see on your screen and in the final printed output.
This is because of the different color processes your scanner,
monitor, and printer use to produce color.
The scanner and the monitor both create a range of colors by
adding red, green, and blue in different proportions and
intensities (an additive color process). Printers, on the other
hand, produce colors by combining cyan (C), magenta (M),
yellow (Y), and black (K) inks (CMYK) to create the desired
hues. This is a subtractive color process.
When you print a scanned image, the image goes through both
the additive and subtractive interpretive processes to acquire
color—the first when it is scanned, and the second when it is
printed on your color printer. As a result, the printed colors may
not match the colors in the original.
Calibration allows you to fine-tune your scanner, monitor, and
printer to produce colors that are very close to those in the
originals. Use the procedures in this chapter to:
❏
Calibrate your monitor to your scanner
❏
Calibrate your printer to your scanner
❏
Use the calibration profiles when you scan an image.
Calibrating Your Monitor to Your Scanner
To calibrate your monitor, you must first perform a screen
calibration using EPSON Scan! II, and then enable screen
calibration in TWAIN.
Summary of Contents for ActionScanner II
Page 1: ...i Printed on recycled paper with at least 10 post consumer content ...
Page 6: ...vi ...
Page 14: ...8 Introduction ...
Page 20: ...1 6 Installing Your Software ...
Page 50: ...3 22 Capturing Images From Within Applications ...
Page 62: ...4 12 Using Special Effects ...
Page 70: ...5 8 Using EPSON Scan II ...
Page 90: ...A 4 Default Settings ...
Page 124: ...10 Term Glossary ...
















































