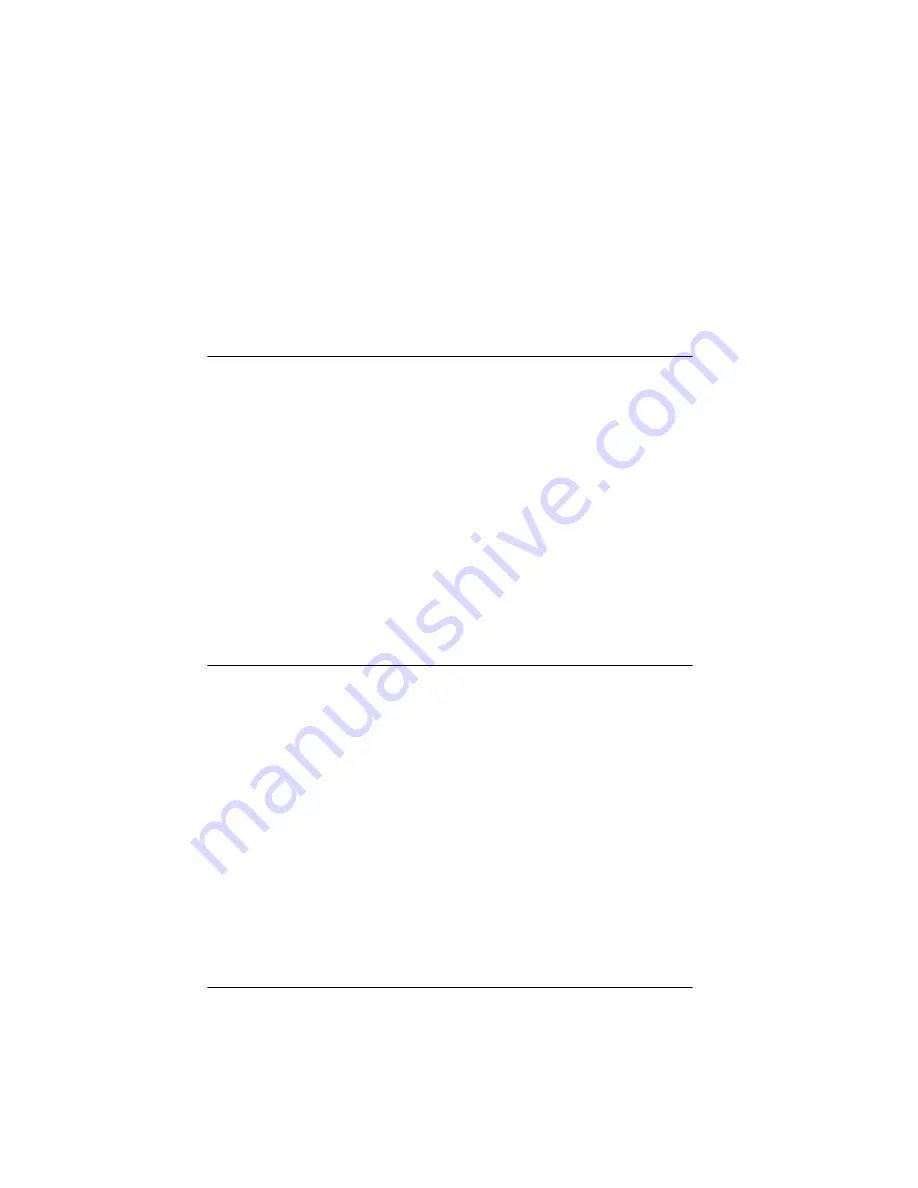
5-6
Using EPSON Scan! II
8. Click
OK
.
The image is scanned and exported in the selected file format.
You can now import this file into your application software; see
your software manual for instructions.
Copying an Image
You can copy all or part of an image to the clipboard. Follow
these steps:
1. Select the area of the image to be copied by defining it with
the mouse or by choosing
Select All
from the Edit menu.
2. Choose
Copy
from the Edit menu.
You can now paste the copied image into other software.
Note:
The clipboard holds images in DIB format.
Resizing an Image
Choose
All Dots 1:1
from the View menu to display a scanned
image so that each pixel corresponds to one display dot on the
screen. The higher the image resolution, the larger the displayed
image.
Choose
Fit in Window
from the View menu to change the size of
the scanned image to match the size of the active window.
Summary of Contents for ActionScanner II
Page 1: ...i Printed on recycled paper with at least 10 post consumer content ...
Page 6: ...vi ...
Page 14: ...8 Introduction ...
Page 20: ...1 6 Installing Your Software ...
Page 50: ...3 22 Capturing Images From Within Applications ...
Page 62: ...4 12 Using Special Effects ...
Page 70: ...5 8 Using EPSON Scan II ...
Page 90: ...A 4 Default Settings ...
Page 124: ...10 Term Glossary ...















































