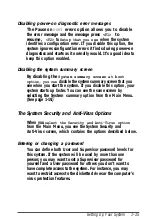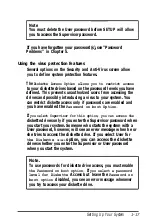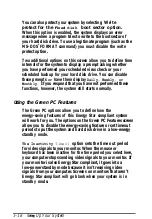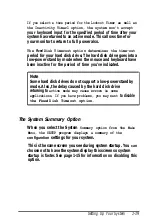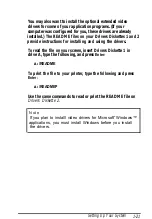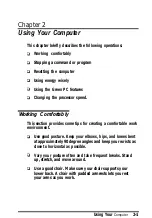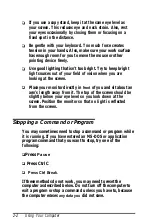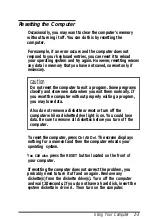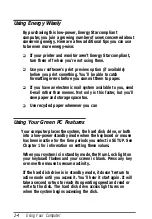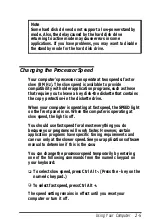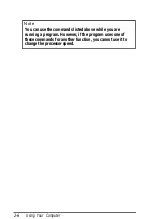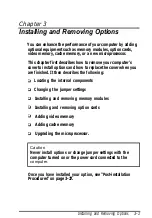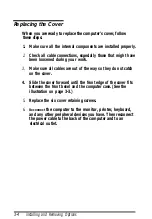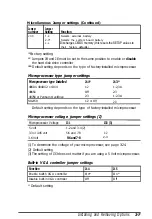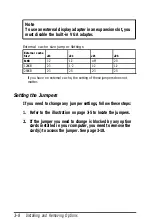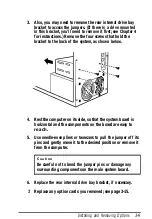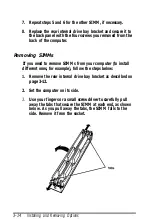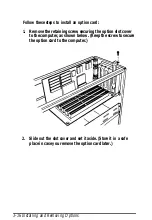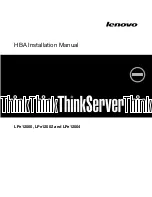Removing the Cover
You need to remove the computer’s cover to install any of the
options described in this chapter or to install or remove a disk
drive (described in Chapter 4). Follow these steps to remove
the cover:
1. Turn off the computer and then any external devices.
2. Disconnect the computer’s power cable from the electrical
outlet and from the back panel. Also disconnect any cables
that are connected to the computer, including the keyboard
cable.
3. Turn the computer around so the back panel is facing you.
4. Remove the six screws securing the cover to the back panel,
as shown below.
3-2
Installing and Removing
Options
Summary of Contents for ActionTower 3000 Computer
Page 1: ......