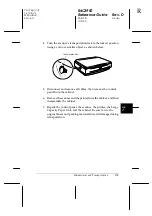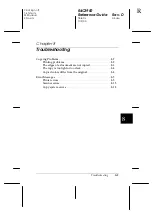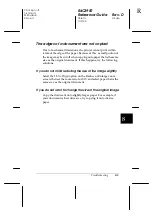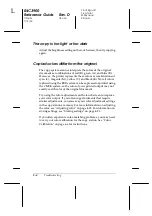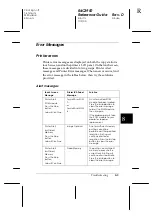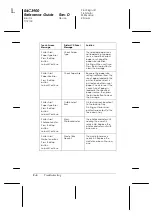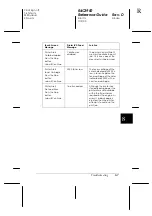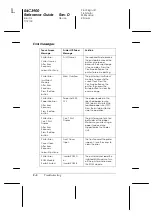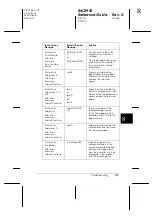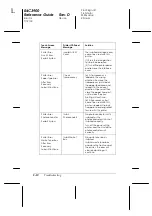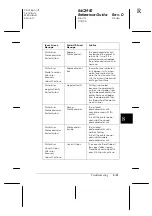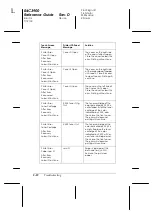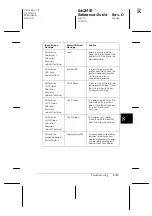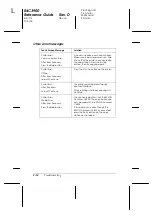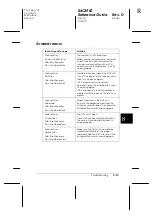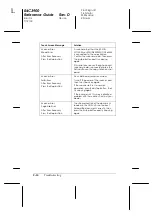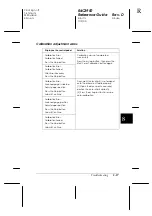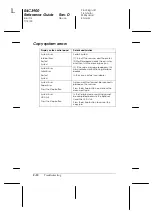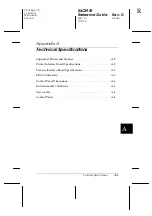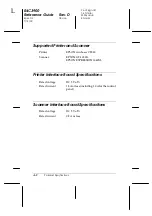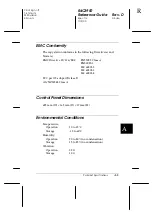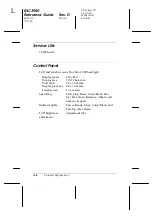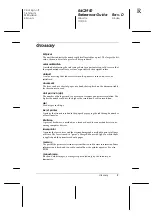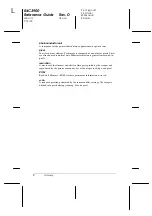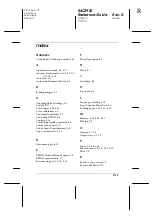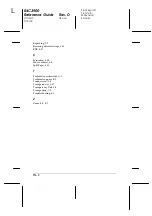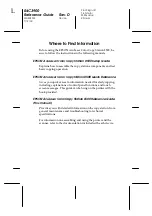8-14
Troubleshooting
R4C3900
Reference Guide
Rev. D
Error.fm
A5 size
7/12/00
L
Proof Sign-off:
T.Ichihashi
M.Miyazaki
K.Norum
Other error messages
Touch Screen Message
Solution
Printer Error
Communication Error
After Error Recovery
Press the Stop button
A communication error has occurred.
Make sure the printer power is on. Also
check that the printer is connected to
the copy station. Press the
y
stop
button, then try copying again.
Printer Error
Offline
After Error Recovery
Job will Continue
Press the On Line button on the printer.
Printer Busy
After Recovery
Job will Continue
The printer is printing data through
another interface.
When printing is finished, copying will
continue.
Printer Error
Model Error
After Error Recovery
Press the Stop button
The connected printer is not the EPSON
AcuLaser C8500. The copy station can
only be used with the EPSON AcuLaser
C8500.
If this error occurs even though the
EPSON AcuLaser C8500 is connected,
press the Retry button on the copy
station control panel.