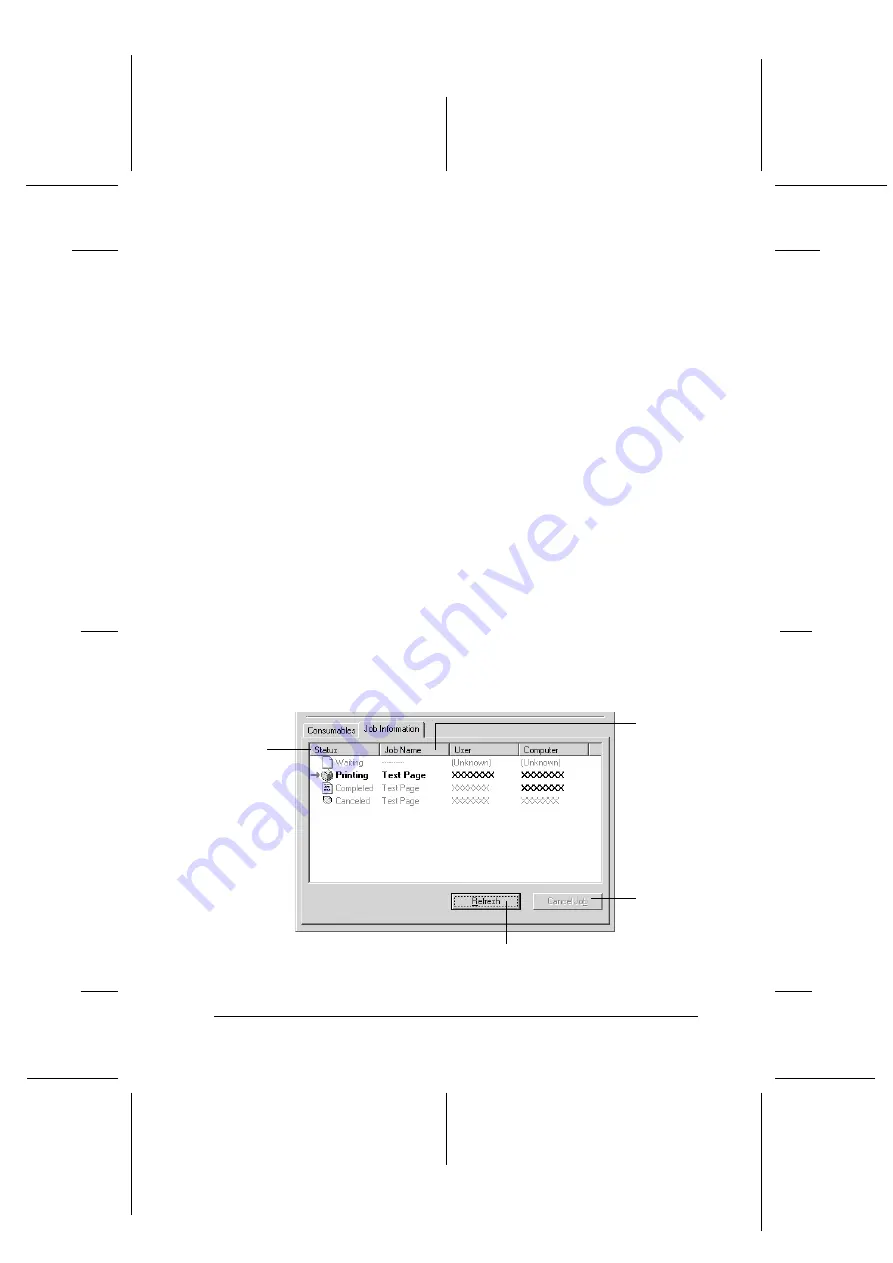
Using the Printer Software with Windows
81
R4CE640
long.bk
Rev. E
A5 size
DWNH.FM
6/10/04
R
Proof Sign-off:
ABE J.Hashimoto, K.Iwamura
M.Ishigami
S. Halvorson
3
3
3
3
3
3
3
3
3
3
3
3
❏
When using a computer running Windows XP as a print server.
Note on deleting print jobs:
You cannot delete the print job spooling on client computers running
Windows Me, 98, or 95 using EPSON Status Monitor 3 when the
following connections are used:
❏
When using the shared Windows 2000, Server 2003, or NT 4.0 LPR
connection.
❏
When using the shared Windows 2000 or Server 2003 standard
TCP/IP connection.
❏
When using the shared Windows 2000, Server 2003, or NT 4.0
EpsonNet Print TCP/IP connection.
Using the Job Information menu
To display the Job Information menu, select the
Show job
information
check box on the Monitoring Preferences dialog box
(See “Setting Monitoring Preferences” on page 77 for details.),
then click the
Job Information
tab on the EPSON Status Monitor
3 dialog box.
a
b
c
d
















































