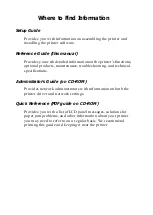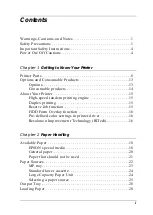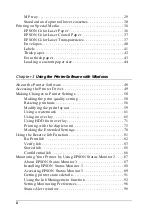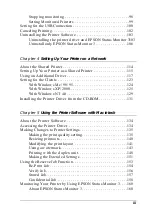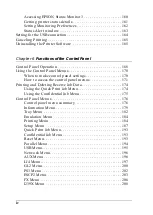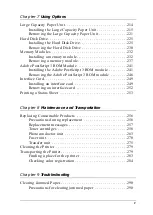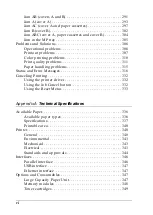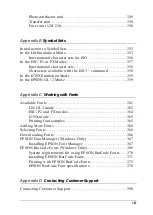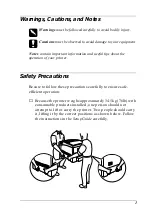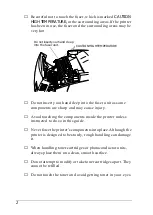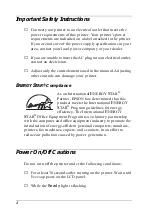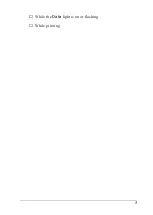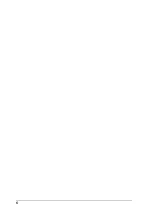Where to Find Information
Setup Guide
Provides you with information on assembling the printer and
installing the printer software.
Reference Guide (this manual)
Provides you with detailed information on the printer’s functions,
optional products, maintenance, troubleshooting, and technical
specifications.
Administrator’s Guide (on CD-ROM)
Provides network administrators with information on both the
printer driver and network settings.
Quick Reference (PDF guide on CD-ROM)
Provides you with a list of LCD panel messages, solutions for
paper jam problems, and other information about your printer
you may need to refer to on a regular basis. We recommend
printing this guide and keeping it near the printer.
Summary of Contents for AcuLaser C4000
Page 15: ...5 While the Data light is on or flashing While printing ...
Page 16: ...6 ...
Page 56: ...46 Paper Handling ...
Page 122: ...112 Using the Printer Software with Windows ...
Page 222: ...212 Functions of the Control Panel ...
Page 298: ...288 Maintenance and Transportation ...
Page 344: ...334 Troubleshooting ...
Page 370: ...360 Symbol Sets ...
Page 398: ...388 Working with Fonts ...
Page 420: ...410 Glossary ...