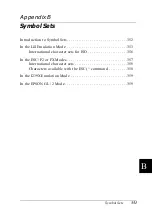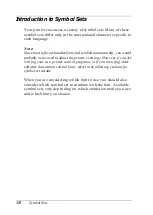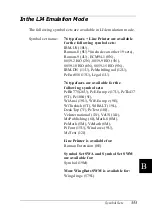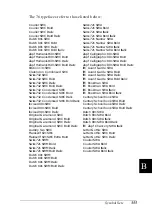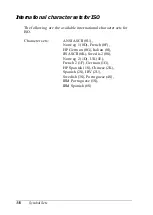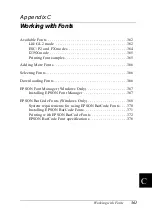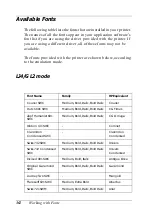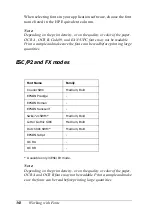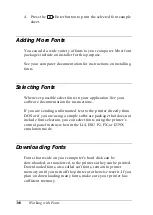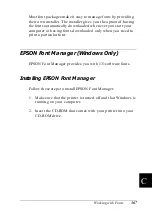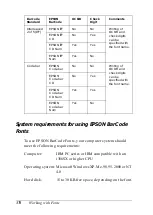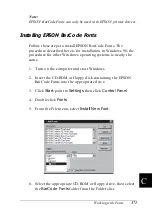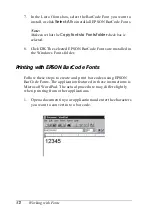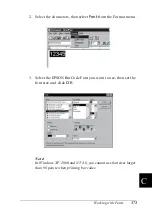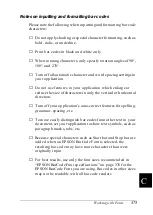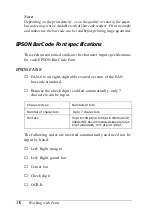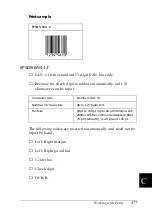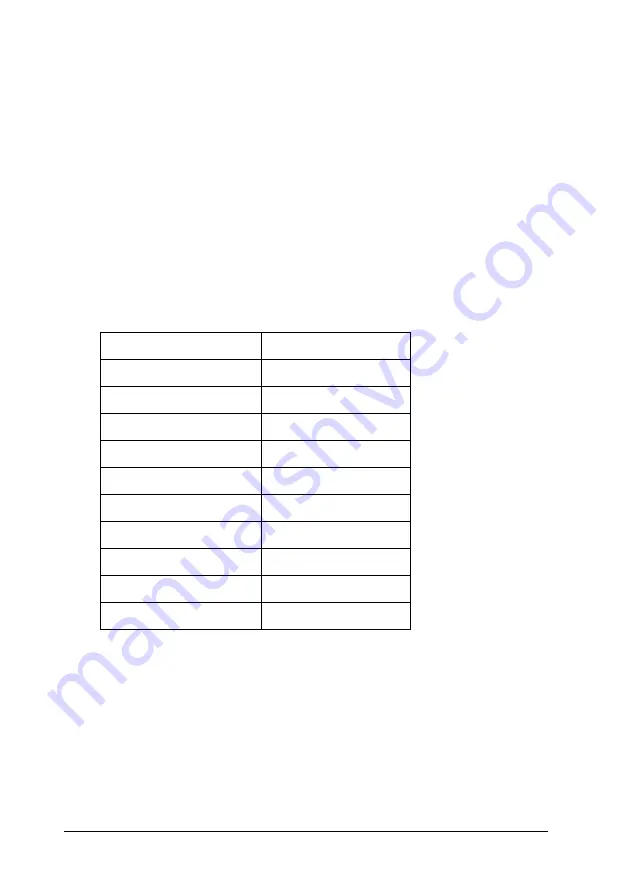
364
Working with Fonts
When selecting fonts in your application software, choose the font
name listed in the HP Equivalent column.
Note:
Depending on the print density, or on the quality or color of the paper,
OCR A, OCR B, Code39, and EAN/UPC fonts may not be readable.
Print a sample and make sure the fonts can be read before printing large
quantities.
ESC/P2 and FX modes
* Available only in ESC/P2 mode.
Note:
Depending on the print density, or on the quality or color of the paper,
OCR A and OCR B fonts may not be readable. Print a sample and make
sure the fonts can be read before printing large quantities.
Font Name
Family
Courier SWC
Medium, Bold
EPSON Prestige
-
EPSON Roman
-
EPSON Sans serif
-
Swiss 721 SWM*
Medium, Bold
Letter Gothic SWC
Medium, Bold
Dutch 801 SWM*
Medium, Bold
EPSON Script
-
OCR A
-
OCR B
-
Summary of Contents for AcuLaser C4000
Page 15: ...5 While the Data light is on or flashing While printing ...
Page 16: ...6 ...
Page 56: ...46 Paper Handling ...
Page 122: ...112 Using the Printer Software with Windows ...
Page 222: ...212 Functions of the Control Panel ...
Page 298: ...288 Maintenance and Transportation ...
Page 344: ...334 Troubleshooting ...
Page 370: ...360 Symbol Sets ...
Page 398: ...388 Working with Fonts ...
Page 420: ...410 Glossary ...