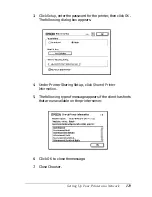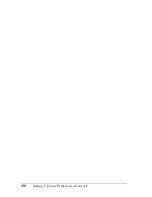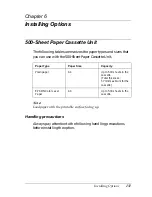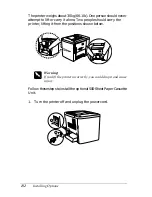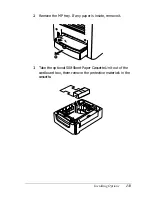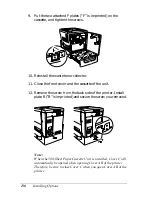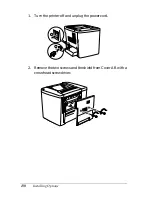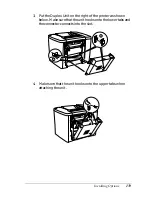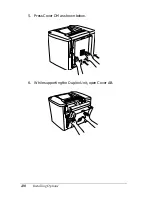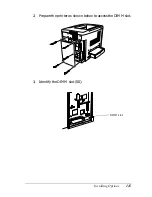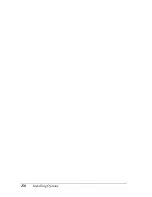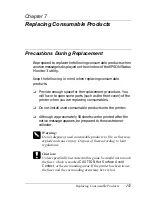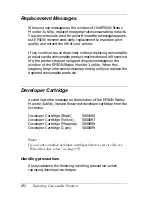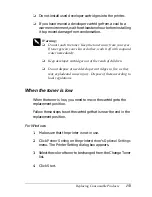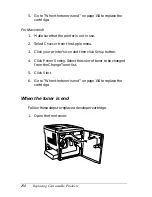Summary of Contents for AcuLaser C900
Page 2: ...2 ...
Page 4: ...4 ...
Page 16: ...16 Safety Information ...
Page 111: ...Setting Up Your Printer on a Network 111 5 5 5 5 5 5 5 5 5 5 5 5 Click Additional Drivers ...
Page 130: ...130 Setting Up Your Printer on a Network ...
Page 150: ...150 Installing Options ...
Page 170: ...170 Replacing Consumable Products ...
Page 214: ...214 Troubleshooting ...
Page 218: ...218 Technical Specifications Size A4 210 297mm Letter 8 5 11 in Paper Source MP tray only ...
Page 250: ...250 Working with Fonts ...
Page 258: ...258 ...
Page 272: ...272 Glossary ...