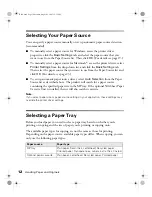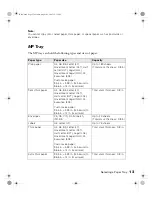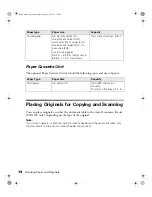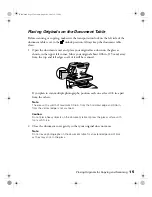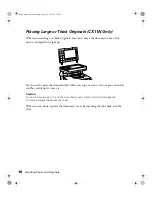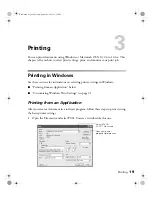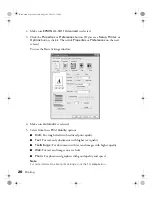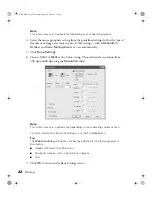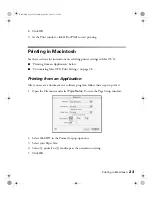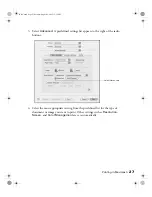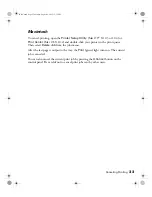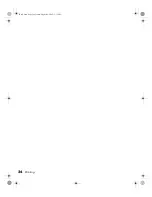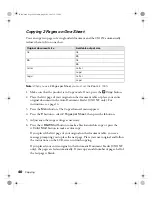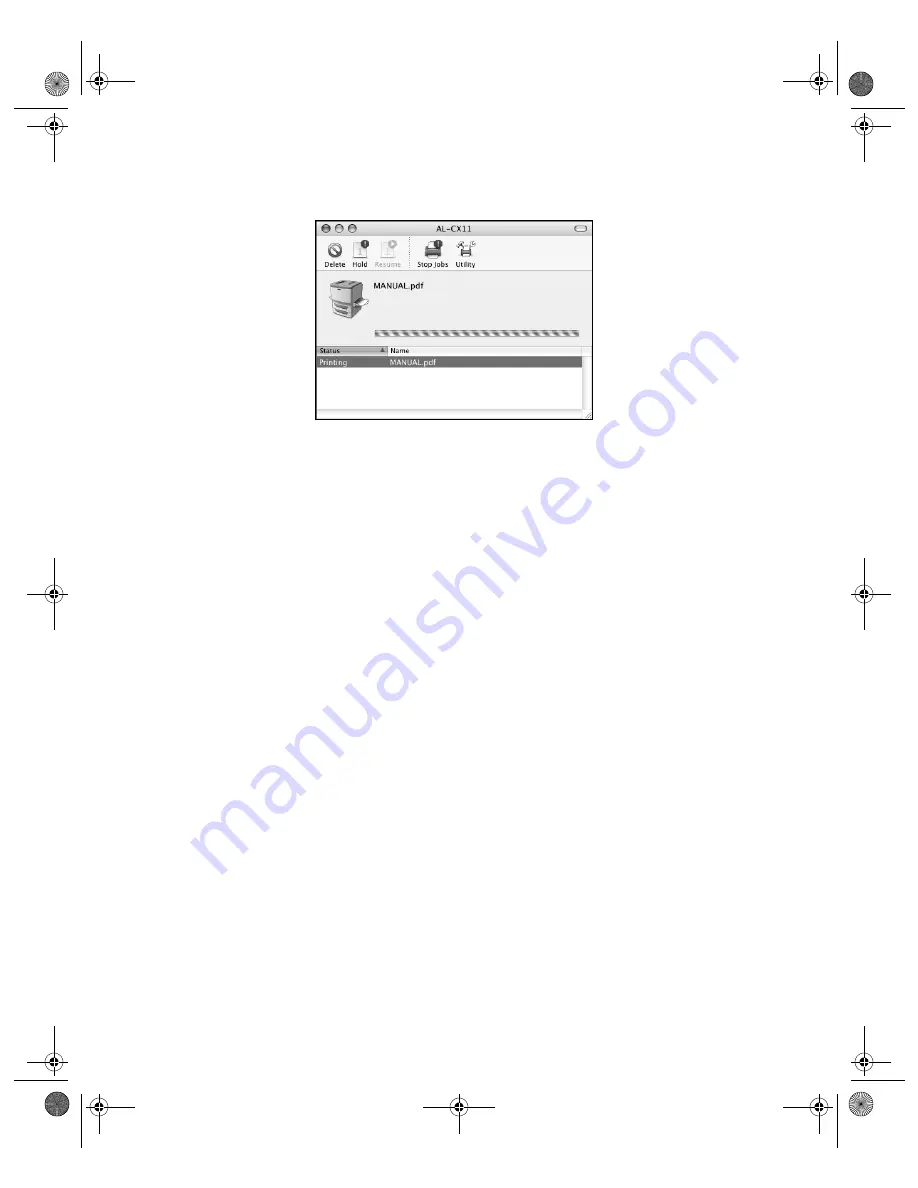
26
Printing
You see a screen like this:
If necessary, you can do one of the following while monitoring the progress of
your print job:
■
Click the print job, then click
Delete
to delete it
■
Click the print job, then click
Hold
to pause printing
■
Click a print job marked “Hold” and click
Resume
to resume printing
16. When you are finished, close the printer window or Print Center.
Customizing Mac OS X Print Settings
If you need more control over your printout or want to make detailed settings, you
can customize print settings.
1. Open the File menu and select
.
2. Select
Printer Settings
from the pop-up menu.
Basic.book Page 26 Monday, August 22, 2005 12:35 PM
Summary of Contents for AcuLaser CX11N
Page 1: ...Epson AcuLaser CX11N CX11NF Basics Guide Basic book Page 1 Monday August 22 2005 12 35 PM ...
Page 18: ...18 Handling Paper and Originals Basic book Page 18 Monday August 22 2005 12 35 PM ...
Page 34: ...34 Printing Basic book Page 34 Monday August 22 2005 12 35 PM ...
Page 42: ...42 Copying Basic book Page 42 Monday August 22 2005 12 35 PM ...
Page 78: ...78 Using the Control Panel Basic book Page 78 Monday August 22 2005 12 35 PM ...
Page 130: ...130 Solving Problems Basic book Page 130 Monday August 22 2005 12 35 PM ...