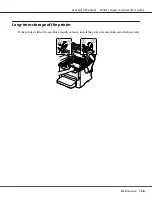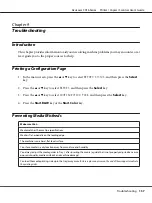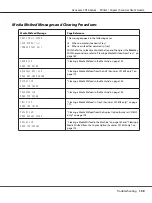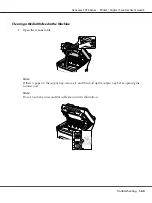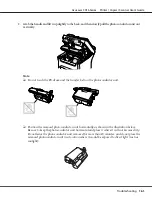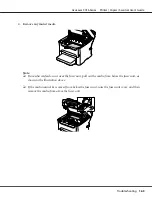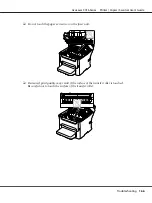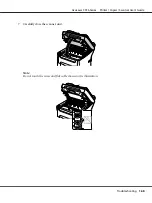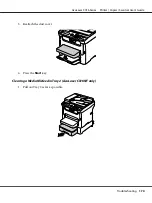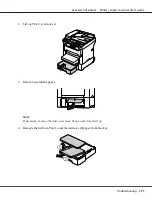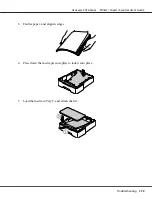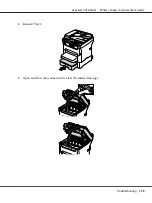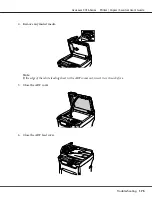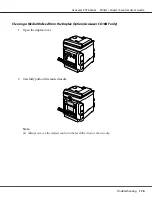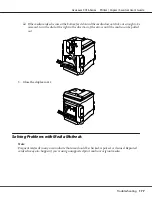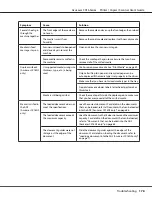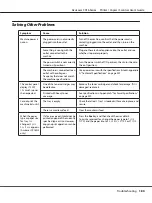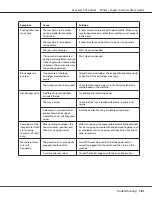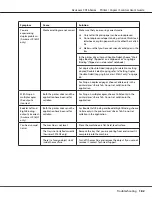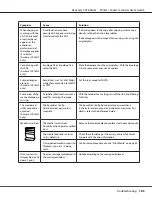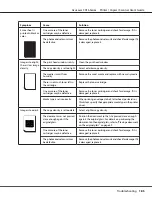Reviews:
No comments
Related manuals for Aculaser CX16NF

DocuColor 5252
Brand: Xerox Pages: 22

Sewing Machine
Brand: Janome Pages: 112

FURY 1500P
Brand: Pacific Pages: 8

KM 70/30 C Bp
Brand: Kärcher Pages: 28

Gallant
Brand: Baby Lock Pages: 2

OFX 120
Brand: Olivetti Pages: 45

Cover Stitch Wide
Brand: Singer Pages: 13

109 LIPS
Brand: Mybelle Pages: 4

340336 1910
Brand: Carina Pages: 30

OKIOFFICE 120
Brand: Oki Pages: 197

DLN-6390
Brand: JUKI Pages: 4

AP-874S
Brand: JUKI Pages: 2
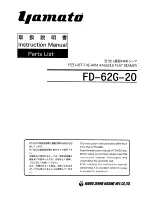
FD-62G-20
Brand: Yamato Pages: 30

iPP350
Brand: Ingenico Pages: 2

PS20
Brand: InfoSeal Pages: 45

FY750
Brand: Yamata Pages: 51

GPB 6X-22
Brand: Hilti Pages: 280

RL-340
Brand: Riccar Pages: 16