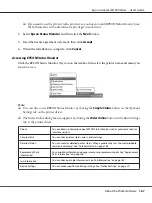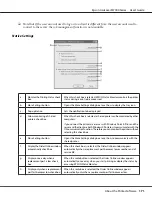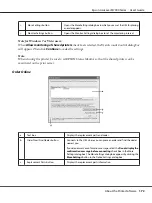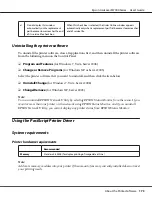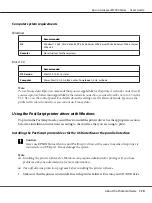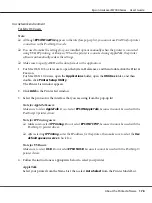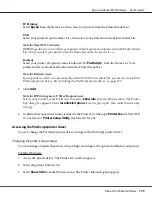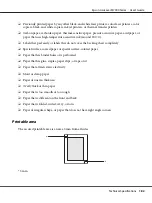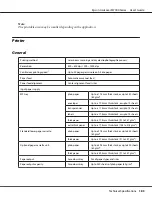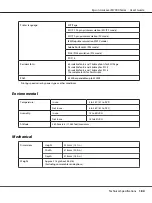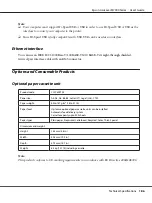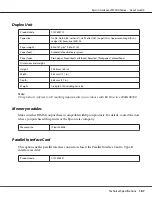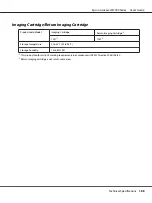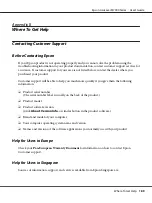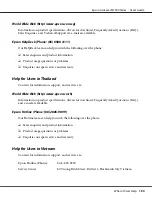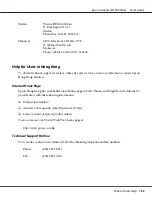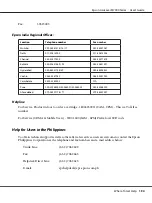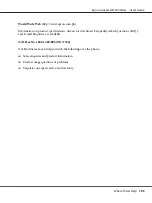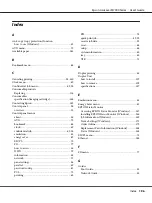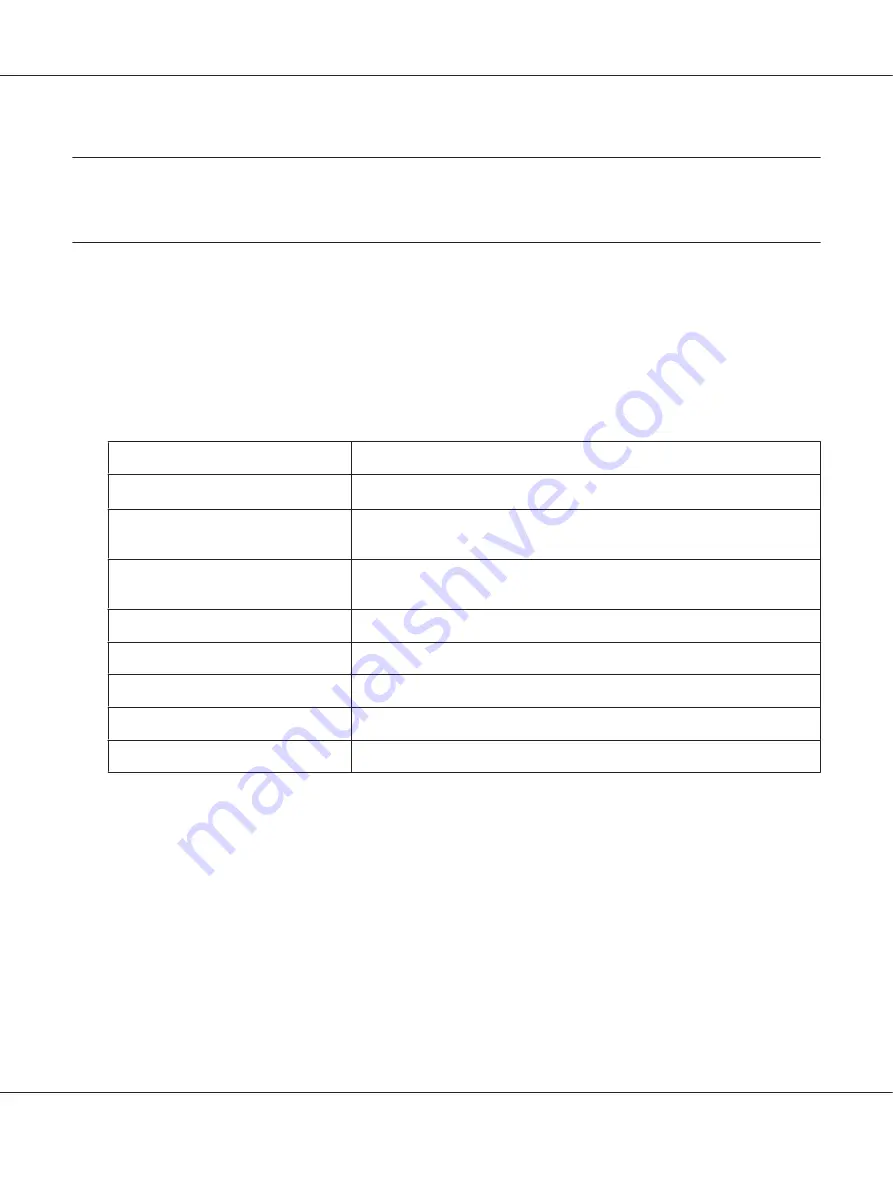
Appendix A
Technical Specifications
Paper
Since the quality of any particular brand or type of paper may be changed by the manufacturer at any
time, Epson cannot guarantee the quality of any type of paper. Always test samples of paper stock
before purchasing large quantities or printing large jobs.
Available paper types
Paper type
Description
Plain paper
Weight: 64 to 90 g/m2 (Recycled paper is acceptable.
*
)
Envelopes
No paste and no tape. No plastic window. (unless specifically designed for
laser printers.)
Labels
The backing sheet should be covered completely, with no gaps between
labels.
Epson Color Laser Transparencies
Transparencies for color laser printers or copiers.
Thick paper
Weight: 91 to 157 g/m2
Extra thick paper
Weight: 158 to 216 g/m2
Colored paper
Non coated
Paper with letterhead
Paper and ink of letterheads must be compatible with laser printers.
*
Use recycled paper only under normal temperature and humidity conditions. Poor quality paper may reduce print quality,
or cause paper jams and other problems.
Paper that should not be used
You cannot use the following paper in this printer. It may cause printer damage, paper jams, and poor
print quality:
❏
Media meant for other black-and-white laser printers, color laser printers, color copiers,
black-and-white copiers, or ink jet printers
Epson AcuLaser M7000 Series User's Guide
Technical Specifications
181