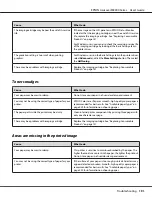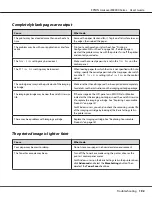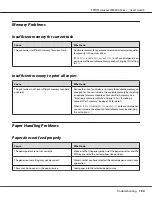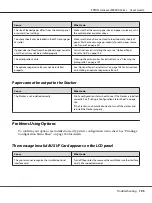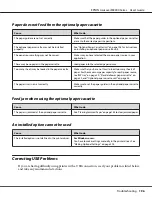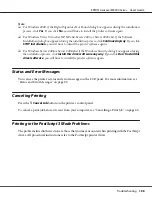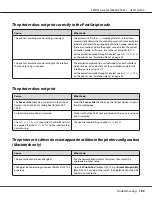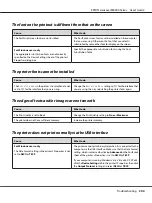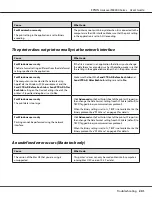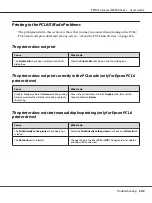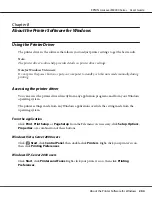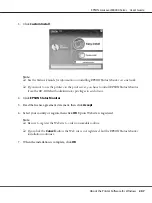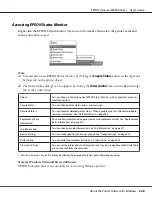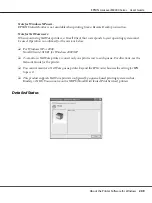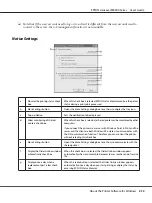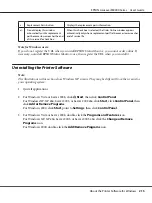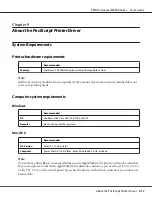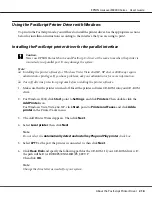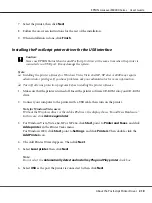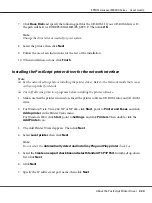Windows 2000 users
Click
Start
, point to
Settings
, then click
Printers
. Right-click your printer’s icon, then click
Printing
Preferences
.
Printing a configuration status sheet
To confirm the current status of the printer, print a configuration status sheet from the printer driver.
Note:
Print the configuration status sheet on A4 size paper (Landscape.)
1. Access the printer driver.
2. Click the
Optional Settings
tab and then click
Configuration
in Print Status Sheets.
Making Extended Settings
You can make various settings in the Extended Settings dialog box. To open the dialog box, click
Extended Settings
on the Optional Settings tab.
Making Optional Settings
You can update the installed option information manually if you have installed options to your
printer.
1. Access the printer driver.
2. Click the
Optional Settings
tab, then select
Update the Printer Option Info Manually
.
3. Click
Settings
. The Optional Settings dialog box appears.
4. Make settings for each installed option, then click
OK
.
Displaying consumable information
The remaining service life of the consumables is displayed on the Basic Settings tab.
EPSON AcuLaser M8000 Series User's Guide
About the Printer Software for Windows
205