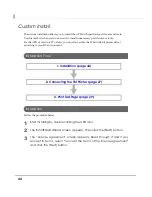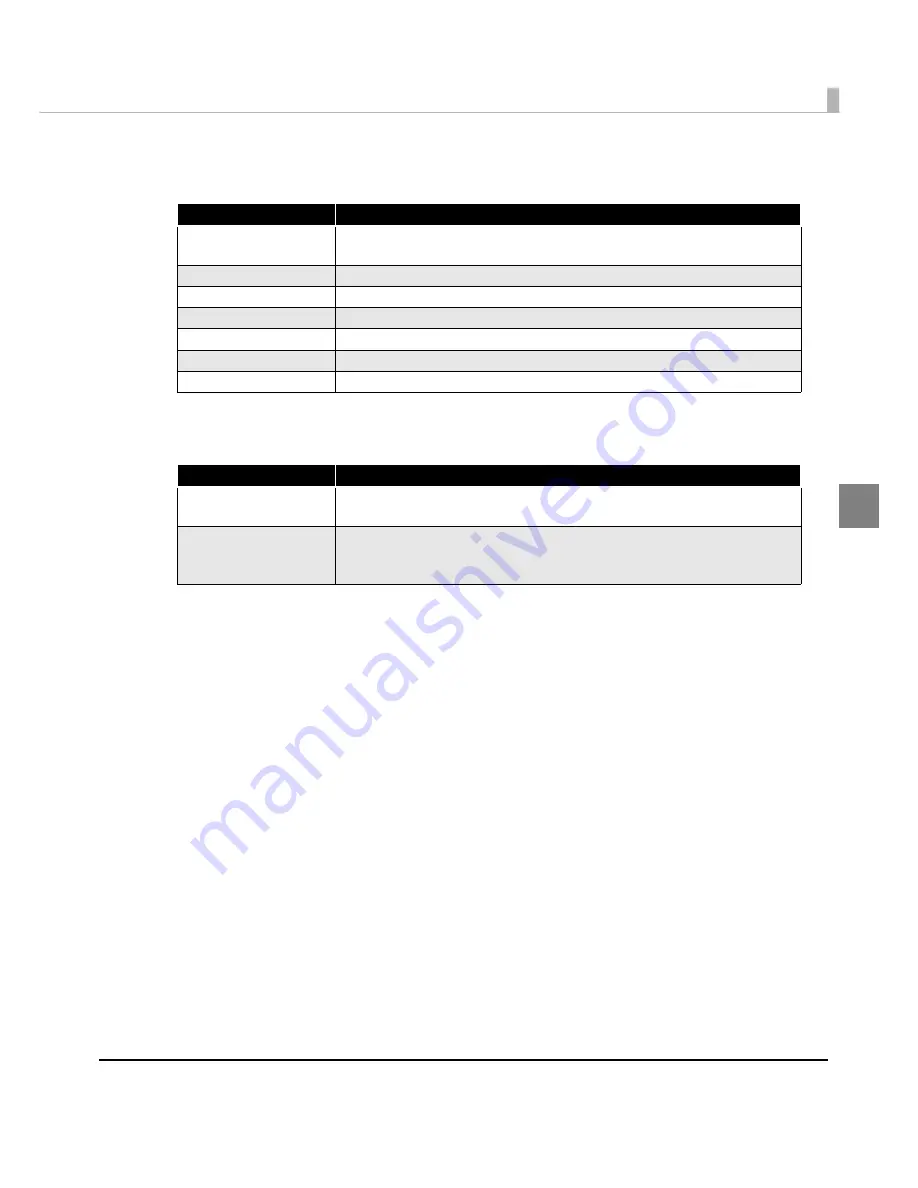
Chapter 2 Installation and Setup
57
2
8
The “Serial Port Settings” screen appears. Configure the settings of the
Serial port and click the [Next] button. Proceed to Step 10.
9
The “Ethernet Settings” screen appears. Configure the IP Address of the
TM printer and click the [Next] button. Proceed to Step 10.
10
The display returns to the “Printer Configuration” screen. All the printer
drivers, configured between Step 6 to Step 9, appear in the list.
To install multiple printer drivers, repeat Step 5 to Step 9. To install the
same printer driver multiple times, click the [Copy] button.
When the settings of the printer drivers are finished, click the [Next]
button.
11
The “Start Copying Files” screen appears. Confirm the printer driver to
be installed which is displayed in "Current Settings" and then click the
[Next] button.
12
The printer driver added in the list at Step 10 is installed.
13
The “Maintenance Complete” screen appears. When you click the
[Finish] button, the process of installing the printer driver ends.
Setting
Description
Printer name
The printer name you entered at Step 6 is displayed. This cannot be
changed.
COM Port
Specify the number of serial port used for connecting the printer.
Baud Rate
Specify the baud rate.
Data Bits
Specify the data bits.
Stop Bits
Specify the stop bits.
Flow Control
Specify the method of data flow between the computer and the printer.
Parity
Specify the parity.
Setting
Description
Printer name
The printer name you entered at Step 6 is displayed. This cannot be
changed.
IP address
Enter the printer IP address.
To find the information about IP Address of the TM printer, see the
Technical Reference Guide of each TM printer.
Summary of Contents for Advanced Printer Driver Ver.4
Page 18: ...18 ...