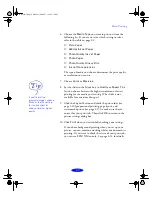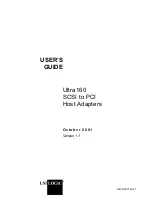Introduction
3
◗
Double-speed CD-ROM drive (quad-speed or faster
recommended)
◗
Standard Apple
®
System Peripheral-8 cable or equivalent
(RS-422, 8-pin mini DIN male/male, Belkin F2V024
recommended)
How To Use Your Manuals
To set up your printer, see the Getting Started
guide
. This
User’s
Guide
contains the following information:
Chapter 1
covers the basics of printing with Windows or
Macintosh.
Chapter 2
tells you how to print special projects with custom
settings for print quality, color management, and distinctive
layouts.
Chapter 3
gives guidelines for selecting and using the right
paper or other media for your print job and instructions for
printing panoramic images.
Chapter 4
explains how to manage print jobs and check printer
status.
Chapter 5
gives instructions for replacing ink cartridges,
cleaning and aligning the print heads, and cleaning and
transporting the printer.
Chapter 6
provides solutions for any problems you may have.
Appendix A
explains how to set up your computer and printer
for network printing.
Appendix
B
provides the technical details of your printer, ink
cartridges, and EPSON media.
A
Glossary
and an
Index
are
included at the end of the book.
Intro.fm5 Page 3 Thursday, March 19, 1998 4:31 PM