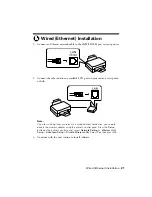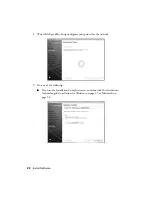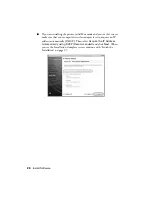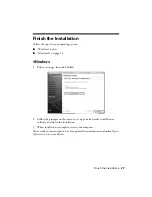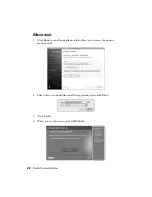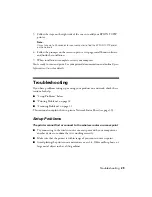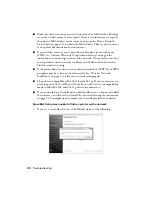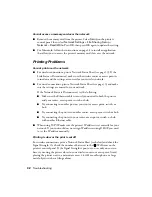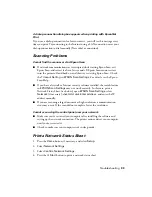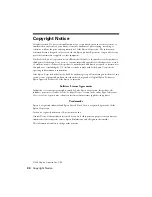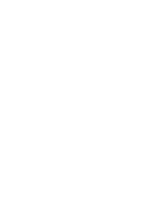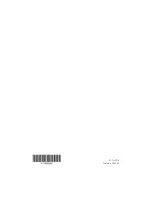32
Troubleshooting
Cannot access a memory card over the network
■
Remove the memory card from the printer. Select
Setup
on the printer’s
control panel, then select
Network Settings
>
File Sharing Setup
>
Network
>
Read/Write.
Press
OK
, then press
OK
again to update the setting.
■
For Macintosh, follow the instructions on page 28 to install an application
that allows you to access the printer’s memory card slots over the network.
Printing Problems
Cannot print over the network
■
For wireless connections, print a Network Status Sheet (see page 33). If the
Link Status is Disconnected, make sure the wireless router or access point is
turned on and the settings are correct for your wireless network.
■
For wired connections, print a Network Status Sheet (see page 33) and make
sure the settings are correct for your network
.
If the Network Status is Disconnected, try the following:
■
Make sure the Ethernet cable is securely connected to both the printer
and your router, access point, switch, or hub.
■
Try connecting to another port on your router, access point, switch, or
hub.
■
Try connecting the printer to another router, access point, switch or hub.
■
Try connecting the printer to your router, access point, switch, or hub
with another Ethernet cable.
■
When using TCP/IP, make sure the printer’s IP address is set correctly for your
network. If your network does not assign IP addresses using DHCP, you need
to set the IP address manually.
Printing is slow or the print is cut off
For wireless connections, print a Network Status Sheet (see below) and check the
Signal Strength. Or check the number of bars next to the
WiFi icon on the
printer’s control panel. If the Signal Strength is poor or you see only one or two
bars, try moving the printer closer to your wireless router or access point. Avoid
placing the printer next to a microwave oven, 2.4 GHz cordless phone, or large
metal objects such as a filing cabinet.
Summary of Contents for Artisan 810 Series
Page 1: ...Network Installation Guide Artisan 810 Series ...
Page 35: ......
Page 36: ...CPD 27516 Printed in XXXXXX ...