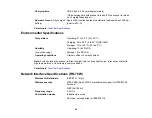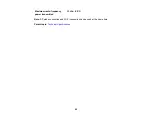80
Scanner Cannot Connect to a Wireless Router
Parent topic:
Cannot Scan Over a Network
If you cannot scan over a network (RR-70W) with Epson ScanSmart or start the Epson Scan 2 Utility, try
these solutions:
• Make sure the
Wi-Fi switch is set to the
Wi-Fi position.
• Make sure the computer and scanner are connected to the same network (or network
segment/VLAN).
• Move the scanner and computer or smart device closer to the router or access point.
• If you cannot scan using the
start button on the scanner, make sure you restarted your computer
after installing the scanning software.
• If you are scanning a large original at a high resolution, a network communication error may occur. Try
scanning again at a lower resolution.
• Check the network connection setting in the Epson Scan 2 Utility.
• You may need to disable the firewall and any anti-virus software on your wireless router or access
point.
• If you see the message "Network product is not available: currently being used by user," there may be
a communication error between the scanner and computer. Restart the scanner.
• If the Firewall function is active, the scanner may not be discovered by the Epson Scan 2 Utility. Open
the Epson Scan 2 Utility, enter the IP address for your scanner, and click
Add
.
• If the scanner and computer cannot communicate and are connected to the same network (or network
segment/VLAN), the privacy separator on your router must be disabled. Follow the instructions in your
router documentation to disable the privacy separator.
Parent topic:
Solving Network Scanning Problems
Related topics
Scanner Cannot Connect to a Wireless Router
If your scanner has trouble finding or connecting to a wireless router (RR-70W), try these solutions:
• If you did not successfully connect to a network while installing your product software, select the link at
the end of this topic and follow the steps in "Manually Connecting to a Wi-Fi Network."
Summary of Contents for B11B252204
Page 1: ...RR 60 RR 70W User s Guide ...
Page 2: ......
Page 23: ...23 Parent topic Loading Originals ...
Page 41: ...41 You see a screen like this 2 On the Scanner Settings tab click Scan Settings ...
Page 45: ...45 You see a screen like this 2 Click the Save Settings tab ...
Page 48: ...48 You see a screen like this 2 Click the Customize Actions tab ...
Page 51: ...51 You see a screen like this 5 Click Manage Invoices Receipts You see a screen like this ...
Page 61: ...61 You see a screen like this 2 Click the Currency and Language tab ...
Page 63: ...63 You see a screen like this 2 Click the Manage Item List tab ...