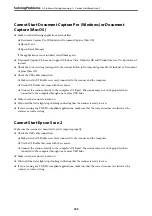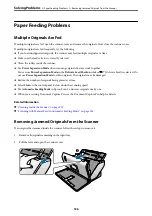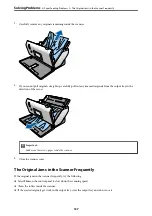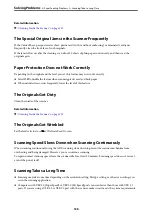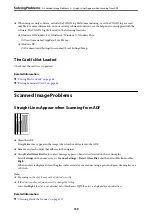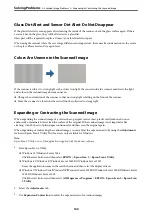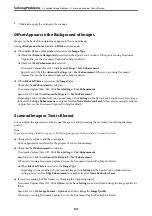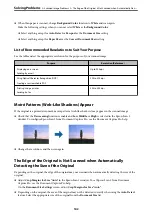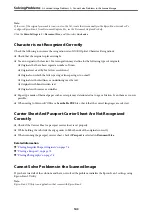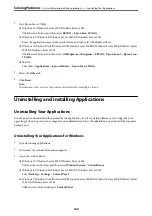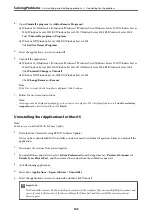1.
Start Epson Scan 2 Utility.
❏
Windows 10/Windows Server 2019/Windows Server 2016
Click the start button, and then select
EPSON
>
Epson Scan 2 Utility
.
❏
Windows 8.1/Windows 8/Windows Server 2012 R2/Windows Server 2012
Enter the application name in the search charm, and then select the displayed icon.
❏
Windows 7/Windows Vista/Windows XP/Windows Server 2008 R2/Windows Server 2008/Windows Server
2003 R2/Windows Server 2003
Click the start button, and then select
All Programs
or
Programs
>
EPSON
>
Epson Scan 2
>
Epson Scan
2 Utility
.
❏
Mac OS
Select
Go
>
Applications
>
Epson Software
>
Epson Scan 2 Utility
.
2.
Select the
Other
tab.
3.
Click
Reset
.
Note:
If initialization does not solve the problem, uninstall and re-install Epson Scan 2.
Uninstalling and Installing Applications
Uninstalling Your Applications
You may need to uninstall and then reinstall your applications to solve certain problems or if you upgrade your
operating system. Log on to your computer as an administrator. Enter the administrator password if the computer
prompts you.
Uninstalling Your Applications for Windows
1.
Quit all running applications.
2.
Disconnect the scanner from your computer.
3.
Open the Control Panel:
❏
Windows 10/Windows Server 2019/Windows Server 2016
Click on the start button, and then select
Windows System
>
Control Panel
.
❏
Windows 8.1/Windows 8/Windows Server 2012 R2/Windows Server 2012
Select
Desktop
>
Settings
>
Control Panel
.
❏
Windows 7/Windows Vista/Windows XP/Windows Server 2008 R2/Windows Server 2008/Windows Server
2003 R2/Windows Server 2003
Click the start button and select
Control Panel
.
>
Uninstalling and Installing Applications
>
Uninstalling Your Applications
144