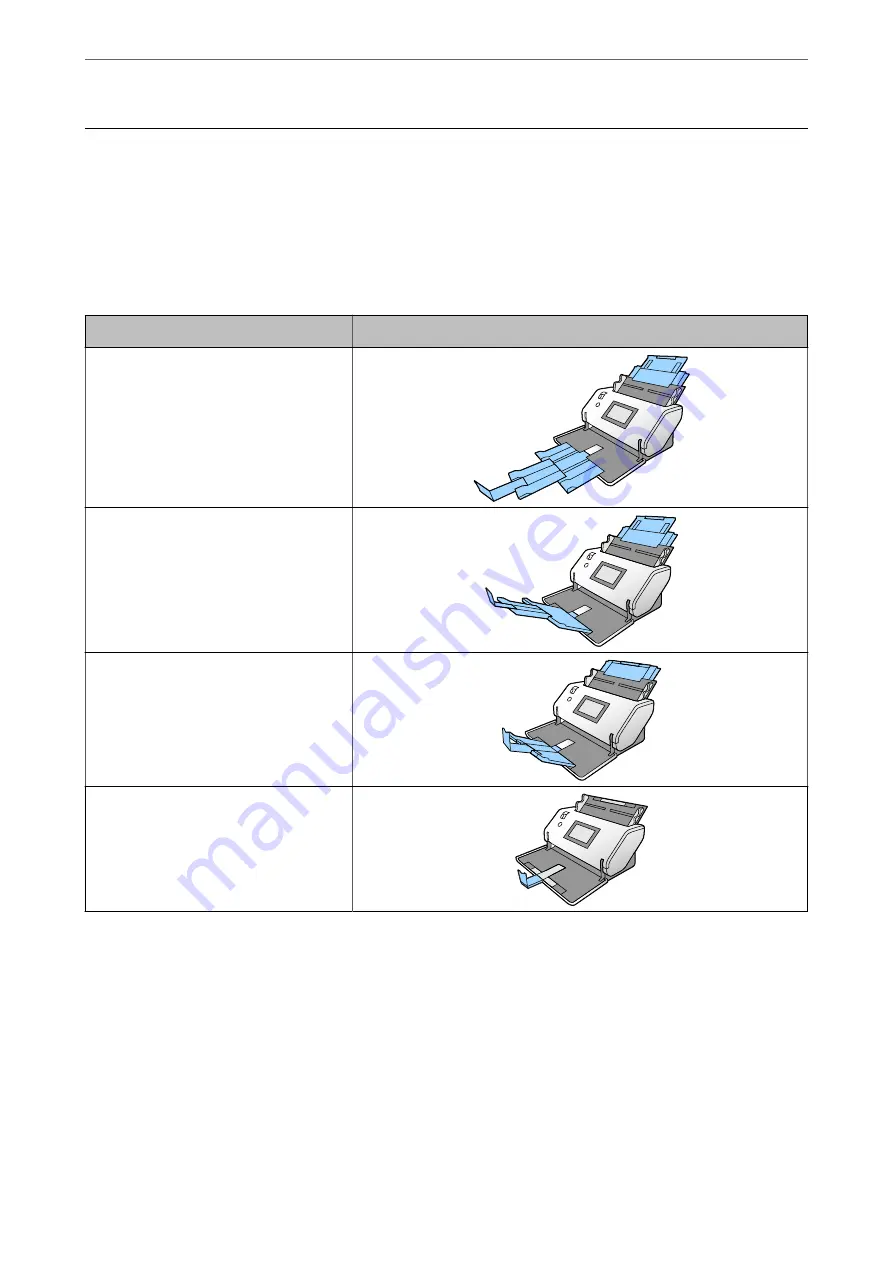
Combination of Input Tray and Output Tray
Extend the input tray and output tray according to the length of the originals.
See the following table for details.
Normal Feed Position
Originals
Positions
A3 original with fold lines
❏
Legal to A3
❏
A3 to RA3
Letter to A4 (Portrait)
Letter to A4 (Landscape)
>
Combination of Input Tray and Output Tray
>
46
















































