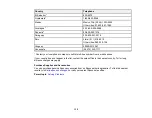126
Scanning is Slow
If scanning becomes slow, try these solutions:
• Scan your original at a lower resolution, if possible.
• Make sure your system meets the requirements for your operating system. If you are scanning a high-
resolution image, you may need more than the minimum requirements. If necessary, increase your
system's memory or reduce the resolution.
• If scanning becomes slower after scanning continuously with the ADF for a long time, the scanner may
have automatically slowed down to protect the scanner mechanism from overheating or becoming
damaged. Let the scanner rest with the power on for 30 minutes, then try scanning again.
• Make sure
Slow
is set to
Off
on the scanner control panel.
• If you are running virus protection or other security software, exclude the TWAIN.log files from
monitoring or set the TWAIN.log file as read only. See your virus protection or security software
instructions for details. The TWAIN.log file is saved in C:\Users\(user name)\AppData\Local\Temp.
Note:
You may need to unhide system folders to view files in that location.
• If you are scanning over a network, factors such as interference, network traffic, or weak signal
strength may affect your scanning speed.
• Computers with USB 3.0 (SuperSpeed) or USB 2.0 (Hi-Speed) ports can scan faster than those with
USB 1.1 ports. If you are using a USB 3.0 or 2.0 port with the scanner, make sure it meets the system
requirements.
Parent topic:
Related references
Windows System Requirements
Mac System Requirements
Cannot Scan Over a Network
If you have problems scanning over a network, try these solutions:
• Restart the scanner and check the IP address on the scanner control panel.
• Make sure the Ethernet hub is turned on.
• Restart the Ethernet hub, wait for approximately one minute after restarting, then check the
connection again.
Summary of Contents for B11B259201
Page 1: ...DS 730N User s Guide ...
Page 2: ......
Page 34: ...34 ...
Page 69: ...69 You see an Epson Scan 2 window like this ...
Page 71: ...71 You see an Epson Scan 2 window like this ...
Page 79: ...79 You see this window ...
Page 88: ...88 You see a window like this 4 Click Scan Settings Detailed Settings ...
Page 89: ...89 You see an Epson Scan 2 window like this ...
Page 105: ...105 13 Press down on the pickup roller cover latch and pull up the cover to remove it ...
Page 112: ...112 5 Press down on the pickup roller cover latch and pull up the cover to remove it ...